Нові налаштування даних документів
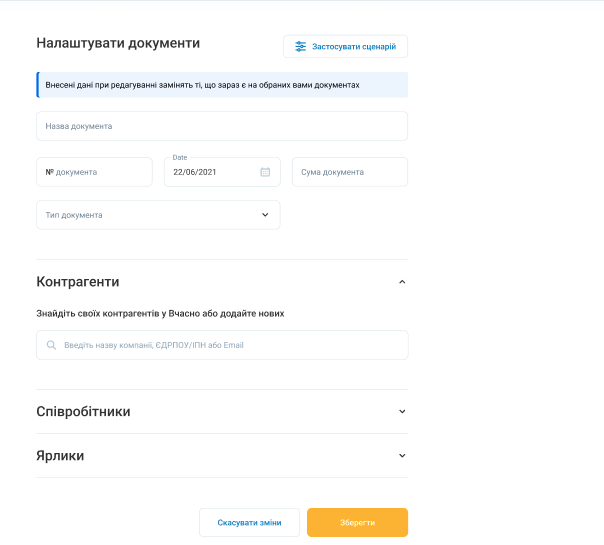
1. Змінюйте процес документа після завантаження
Зверніть увагу! Усі оновлення доступні тільки із нового дизайну завантаження і налаштування.
Ви можете змінювати тип документа після його завантаження. Двосторонній документ можна зробити багатостороннім, внутрішнім і навпаки.
Редагування контрагентів виглядає так само, як і при завантаженні.
Інструкція:
- Знайдіть та виділіть галочками потрібні документи;
- Натисніть на олівець редагування, (клавіша під назвою “Налаштування документу”);
- У полі Контрагент є змога додати нових контрагентів або видалити існуючих, натиснувши на хрестик праворуч, відредагувати пошту отримувача через олівець та інше;
Натисніть “Зберегти” для збереження змін.
В блоці контрагентів є змога редагувати учасників до підписання документа відповідним учасником. Тобто якщо відправник підписав документ, а отримувач ще ні, то даємо змінити отримувача, в тому числі і для документів, що не потребують підпису отримувача (рахунки і т.д.)
Для багатосторонніх документів також даємо можливість видалити чи змінити контрагентів і також до накладення підпису раніше вказаним учасником.
В багатосторонніх документах даємо можливість додати контрагента, якщо документ ще не підписаний всіма учасниками.
Після накладення підпису хоча б одним контрагентом вже не має змоги змінити процес підписання із зовнішнього на внутрішній документ.
Якщо на частині документів не можна замінити дані, то система видасть вам попередження.
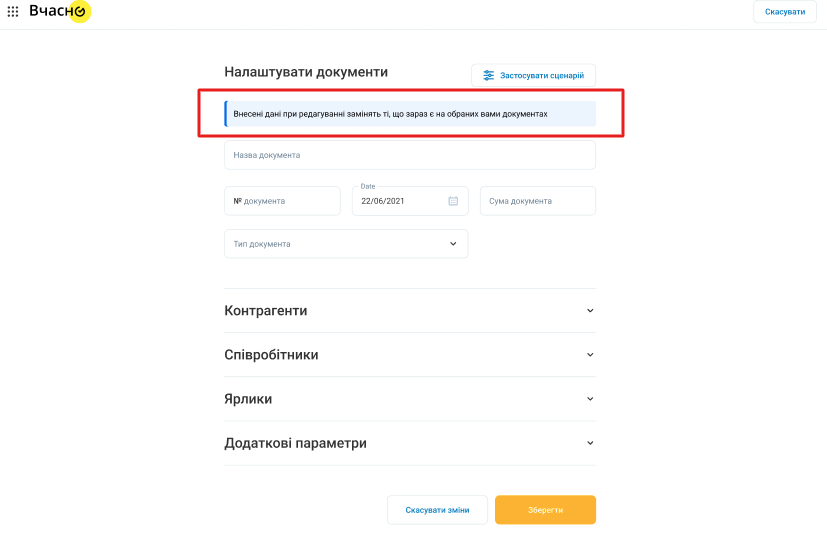
2. Змінюйте Інформацію про документ.
-
У цей блок підтягуємо вже заповнені дані документу (якщо такі вказані).
-
Є змога редагувати всі дані, якщо документ ще не підписаний КЕПом.
-
Якщо документ вже підписаний хоча б одним КЕПом, тоді є змога лише заповнити пусті поля, не редагуємо вже заповнене. Після заповнення на підписаному документі їх редагувати вже не можна.
-
В полі “Тип документа” працює пошук по назві типу документу.
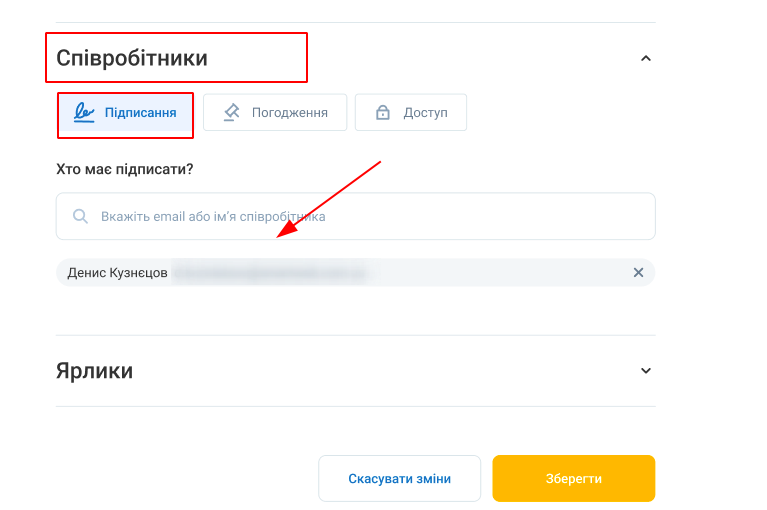
3. Змінюйте процес підписання.
-
В підписантах відображаються всі співробітники і групи, котрі вже додані як підписанти (якщо такі були додані). Відображаємо також і черговість підписання.
-
Додавати учасників підписання може будь-який співробітник, що має доступ до документу. Це за умови, що раніше ніякі підписанти не були призначені.
-
Змінювати (видаляти або додавати нових учасників) може або користувач, що запустив процес підписання, або адміністратор компанії.
-
Видаляти підписантів із процесу можна лише до моменту, поки ті не підписали документ.
-
Додавати учасників підписання можна лише до моменту, поки не всі підписанти додали свої підписи.
-
При редагуванні підписантів можна змінювати порядок підписання із почергового на паралельний і навпаки, але тільки для тих учасників, що ще не додали свій підпис.
-
При вказанні співробітників працює пошук за іменем або ПІБ співробітника.
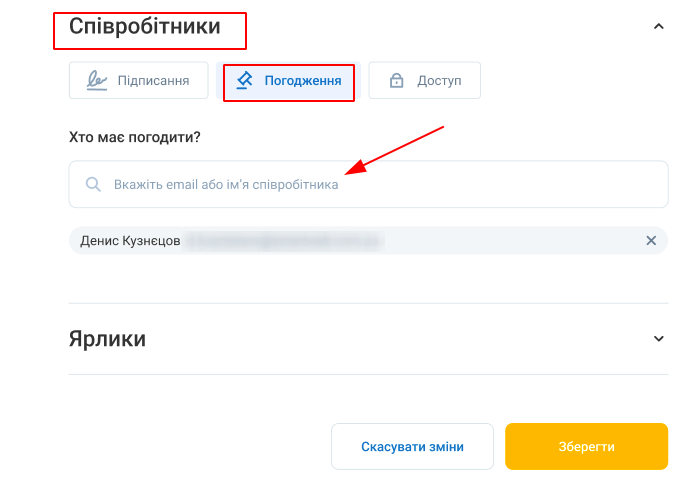
3. Змінюйте процес погодження.
- Створювати погодження можна на документі у будь-якому статусі.
- В погодження виводимо всіх співробітників і групи, котрі вже додані як погоджувачі (якщо такі були додані). Відображаємо також і почерговість погодження.
- Користувачів, які вже погодили/відхилили документ також відображаємо, але окремо від тих від кого ще очікується погодження.
- Створювати погодження на документі може будь-який користувач з доступом до документа.
- Змінювати (видаляти або додавати нових учасників) може або людина, що запустила процес погодження, або адмін.
- Користувач без адмін прав, який не є ініціатором існуючого погодження – може додавати нових погоджувачів до існуючого погодження документа і потім видаляти тих, кого він додав, але ніяк не може керувати тими, кого до погодження додав не він.
Видаляти можна лише погоджувачів, які ще не погодили/відхилили документ
При редагуванні погоджувачів можна змінювати порядок погодженя із почергового на паралельний і назад, але тільки для тих учасників, що ще не додали своє погодження чи відхилили документ.
Змінювати цей порядок може лише користувач, який ініціював найперше погодження на документі або адмін. Так само і з налаштуванням обовʼязковості погодження перед підписанням
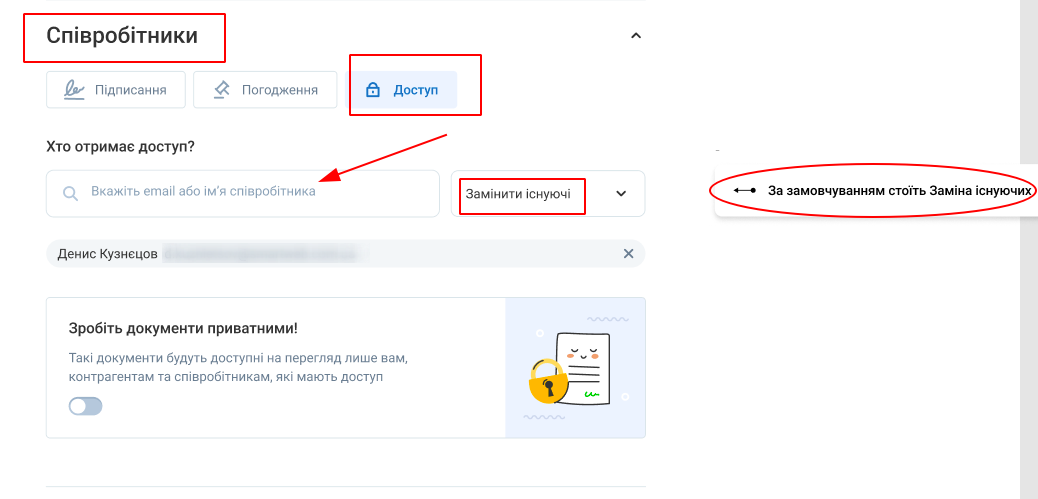
4. Додавайте, видаляйте доступи користувачам до документів.
-
Даємо можливість додати доступ тим співробітникам, що мають активну роль в компанії;
-
Можна додати будь-яку кількість співробітників у доступи.
-
Додатково біля поля із вказанням співробітників виводимо на вибір користувача 3 дії:
Додати до існуючих – додаємо доступи до документу вказаним співробітникам
Замінити існуючі – забираємо доступи у вказаних раніше і надаємо тим, що вказав користувач при налаштуванні.
Видалити доступ – видаляємо доступ до документу у співробітників, що обрав користувач.
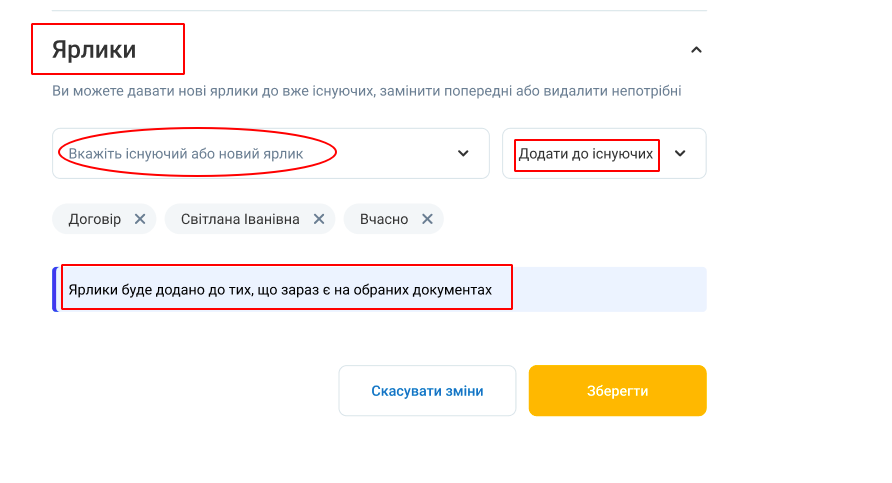
5. Додавайте/видаляйте/заміняйте ярлики масово або на обраних документах.
Також при масовій роботі із ярликами ви бачите, на скількох документах уже зустрічається такий ярлик.
-
Під час редагування є можливість обрати існуючий ярлик чи створити новий.
-
В полі біля назви ярлика відображаємо лічильник на скількох обраних документах зустрічається цей ярлик – (“Використаний на 1 з 25 документів”).
-
Поруч із вибором/створенням ярликів показуємо одну із трьох масових дій з ярликами:
Додати до існуючих (за замовчуванням) – масово додаємо до документу вказані ярлики
Замінити існуючі – масово прибираємо раніше вказані ярлики і додаємо щойно обрані користувачем.
Видалити – масово видаляємо із документів обрані користувачем ярлики. Для цього також варто активувати галочкою ✓ . Видалити всі ярлики (додатково система видасть попередження про це)
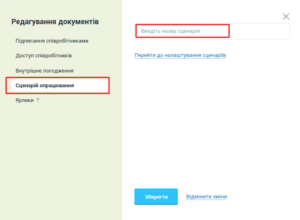
6. Змінюйте сценарій на документі.
-
При натисканні на клавішу Сценарій опрацювання відображається список всіх сценаріїв з можливістю прогортати список;
-
Рядок пошуку сценаріїв має пошук по назві сценарію.
-
При застосуванні сценарію він перезаписує ті дані, що були вказані раніше (або записує замість пустих).
В сценаріях підсвічуємо інформацію про те, які сценарії не можна застосувати до обраних документів.