Оновлене завантаження документів
У короткій відео-інструкції детально розповідаємо як:
- завантажити документ
- вказати сторони підписання
- обрати порядок підписання
А також поговоримо про усі додаткові налаштування документу, якими ви можете користуватися у сервісі.
Покрокове завантаження файлів:
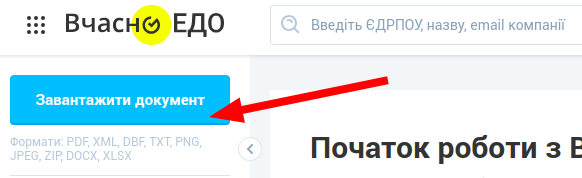
Щоб завантажити документ натисніть кнопку “Завантажити документ”, або ж перетягніть файл на сторінку вчасно із списком документів:
-
-
Натискаючи кнопку “Завантажити документ” вам одразу відкриється нове вікно для вибору файлів
-
Завантаження має технічне обмеження:
-Формати: PDF, XML, DBF, TXT, PNG, JPEG, ZIP, DOCX, XLSX
– Можна за один раз завантажувати до 500 файлів
– Розмір кожного окремого файлу не має перевищувати 5 МБ
– Загальний розмір завантажених документів не може перевищувати 100 МБ.
-
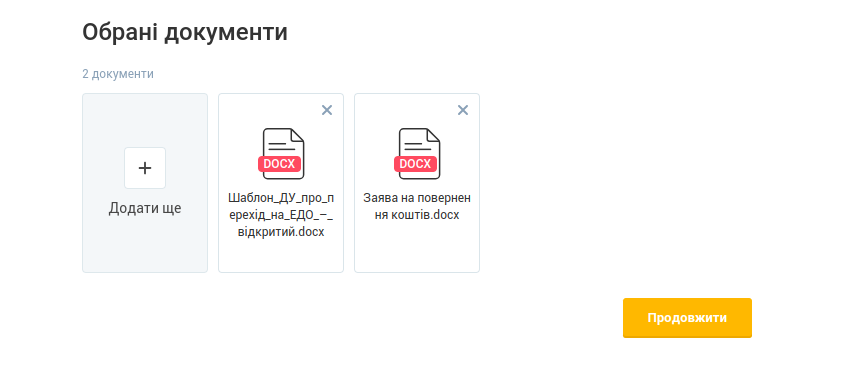
2.Після завантаження файлу/файлів можемо перевірити наступне:
– Біля кожного обраного документа буде відображатись хрестик, що видаляє документ із списку на завантаження.
3. Якщо ви обрали всі потрібні вам файли натискаємо “Продовжити” і в залежності від тарифу ви отримуєте 2 варіанти налаштувань документів під час завантаження:
– Спрощений – для клієнтів на тарифах Базовий і Старт
– Повний – для клієнтів на всіх інших тарифах Професійний, Максимальний
Завантаження документів із спрощеним функціоналом:
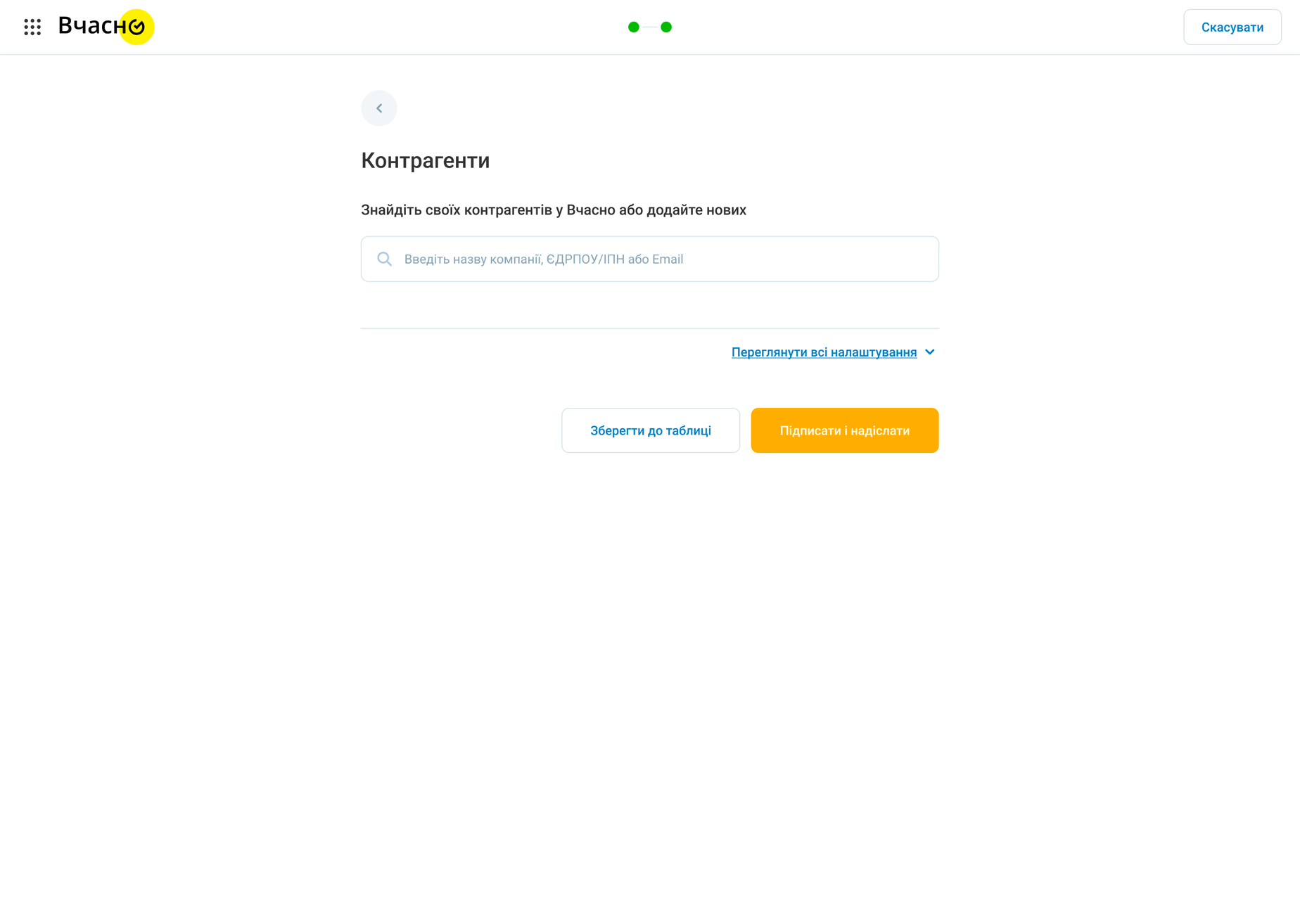
Після кнопки “Далі” ви одразу отримуєте наступний крок, де потрібно вказати дані контрагента
Ви можете вказати код ЄДРПОУ, назву компанії або пошту контрагента, програма покаже вам всі можливі варіанти отримувачів
Якщо по цій інформації контрагент не обереться, програма запропонує вам додати нового контрагента
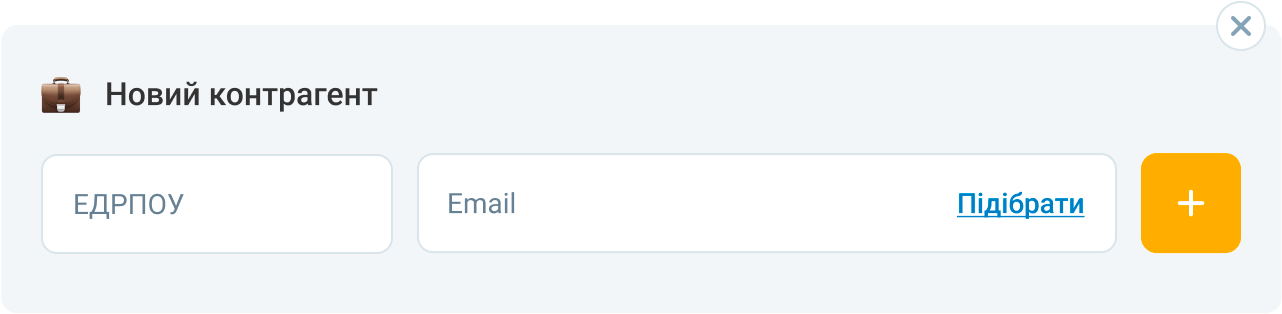
Додання нового контрагента:
– Для додавання компанії, котрої не знайшлось через пошук потрібно ввести ЄДРПОУ такого контрагента і емейл.
– Щоб зберегти компанію як учасника – натисніть “+”
– Щоб видалити блок додавання нової компанії треба натиснути на хрестик в правому верхньому куті
- Якщо ви додає хоча б одного контрагента для підписання, то в списку відображається 2 компанії:
– Відправника документу
– Компанію, що вказали як контрагента.
2. За замовчуванням буде увімкнене почергове (послідовне) підписання документів.
Компанія відправника перша, додані контрагенти вказуються наступними учасниками.
3. По кожному учаснику можна вказати чи підписує він документ чи ні. На документі має бути як мінімум один підписант документу
4. Є змога вказати декілька разів одну компанію. В такому випадку від компанії буде очікуватись та кількість підписів, скільки разів її вказали.
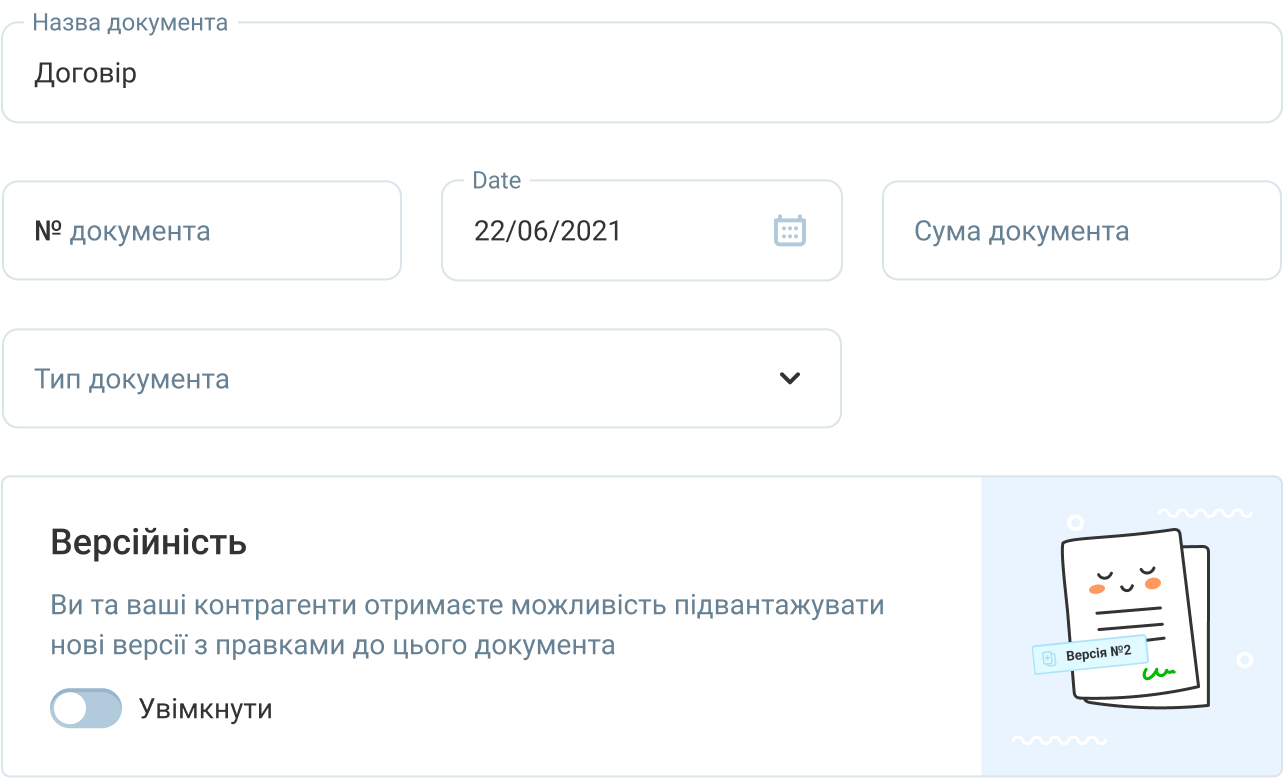
5. Ви можете перейти в розділ “Переглянути всі налаштування”.
При натисканні на нього відкривається для клієнта на тарифних планах Базовому і Старті такі опції:
Інформація про документ – назва, номер, дата, сума, тип документу і помітка версійності:
– Якщо ви підвантажуєте 1 файл, то в полі назва документу висвічуватиметься назва підвантаженого файлу.
– Якщо підвантажуємо декілька документів, то поле залишається пустим. При заповненні назви документу ця назва має застосуватись до всіх підвантажених файлів.
Це працює і для інших реквізитів цього розділу.
– Номер документа – порожнє поле, яке потрібно заповнити самостійно, обмеження 100 символів.
– Дата документа – за замовченням стоіть поточна, але є змога її замінити.
– Сума документа – пусте поле.
– Тип документа – оберть потрібний для вас тип, або тип “Інший”, який знаходиться внизу списку

– Коментар – тут ви можете зазначити коментар до 2000 символів.
6. Крок вказання даних по документу не обовʼязковий.
Але в такому випадку ви лише збережете документ в сервісі, пройти далі на підписання без вказання отримувача документів не можна.
7. Після завантаження документу ви можете одразу перейти до підписання документів:
- Для цього треба натиснути кнопку “Підписати і надіслати”.
- Натиснувши на кнопку “Підписати” ви отримуєте варіанти підписання: Вчасно.КЕП та інші способи підписання
8.Підписання документа.
- Якщо по документам вказані налаштування, що перший підпис має накладати контрагент або власник документа не підписує його, то замість кнопки “Підписати і надіслати” буде “Надіслати”
- Натискаючи “Підписати і надіслати” вам потрібно зчитати ваш підпис.
Завантаження документів з повним функціоналом:
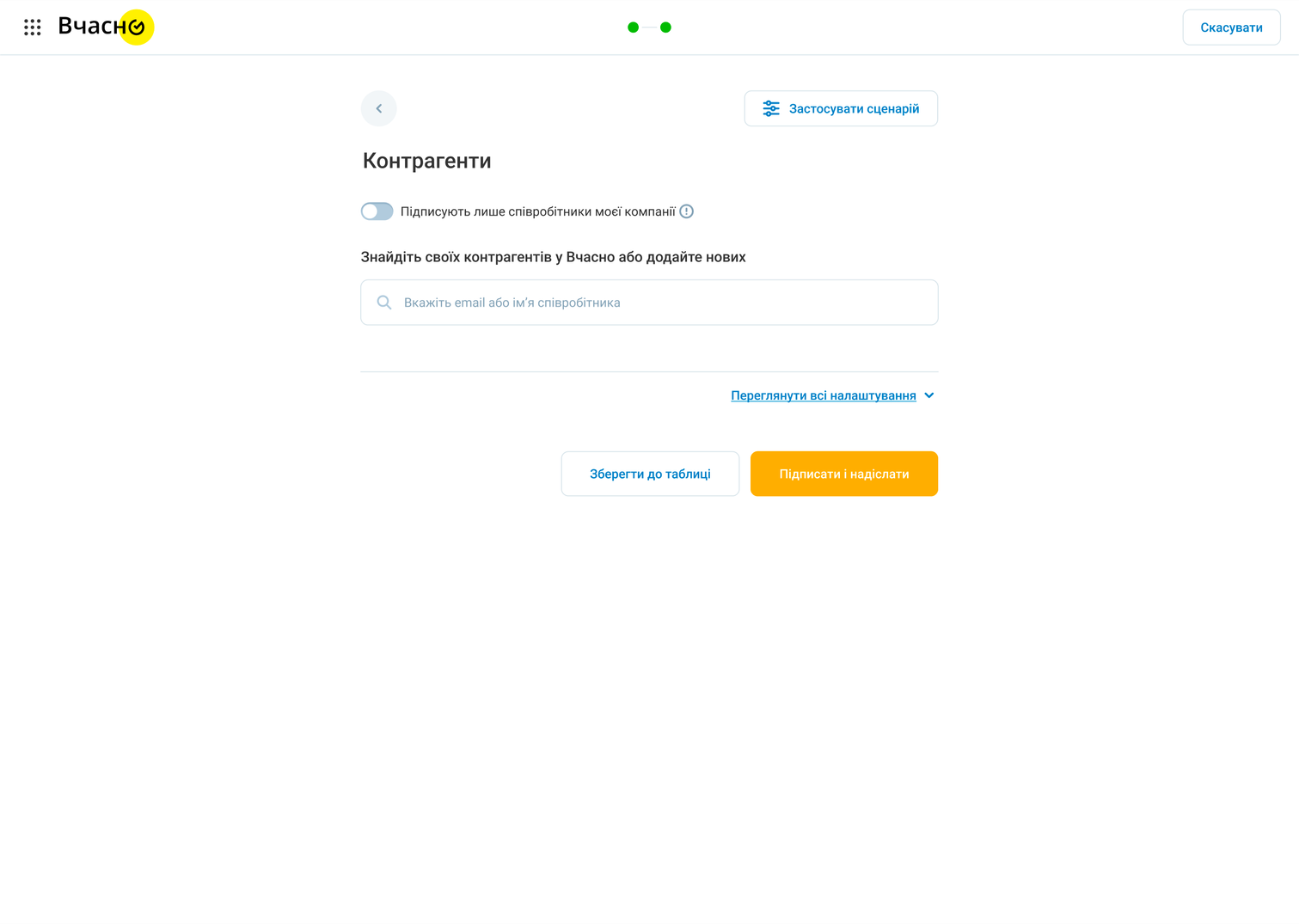
Спочатку маємо перед собою загальну сторінку, де можемо натиснути “Підписують лише співробітники моєї компанії”
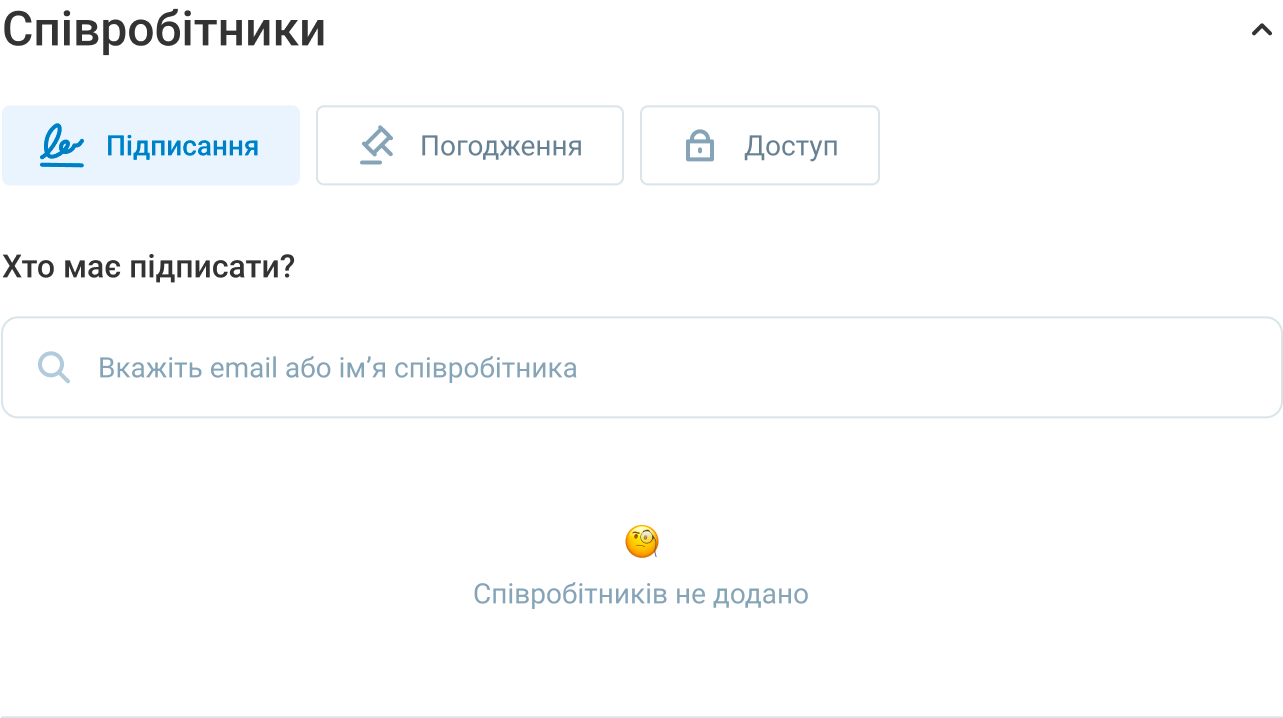
- Натискаючи на кнопку “Підписують лише співробітники моєї компанії”, ця функція одразу переводить документ у внутрішній і відкриває налаштування підписання документів співробітниками компані
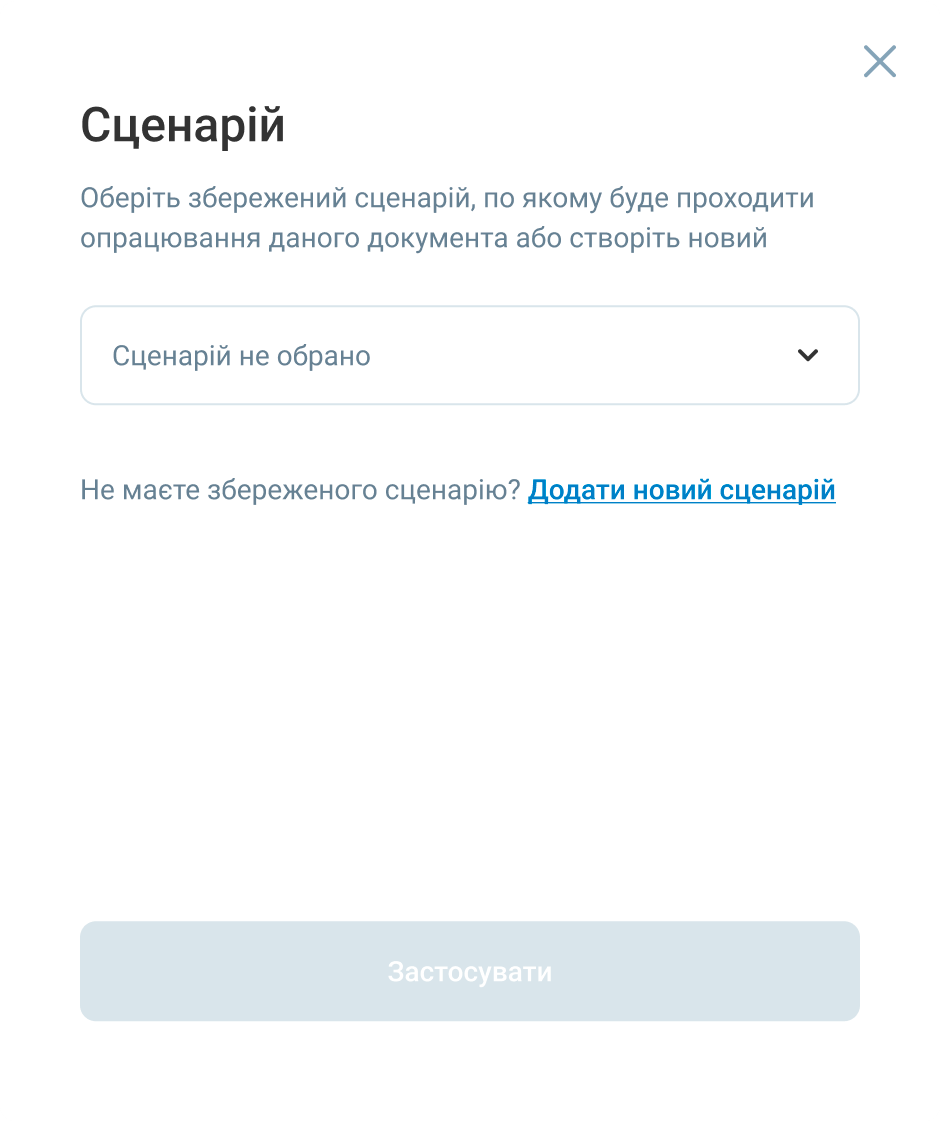
- Ще вище є кнопка “Застосувати сценарій”, котра дозволяє вручну застосовувати сценарій на документ.
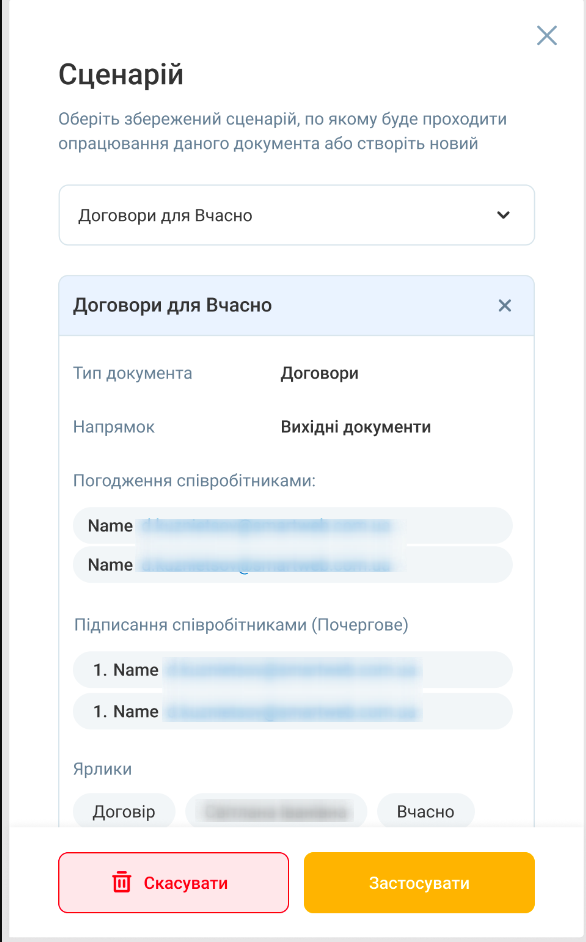
- Після вибору сценарію ви можете переглянути які налаштування застосуються.
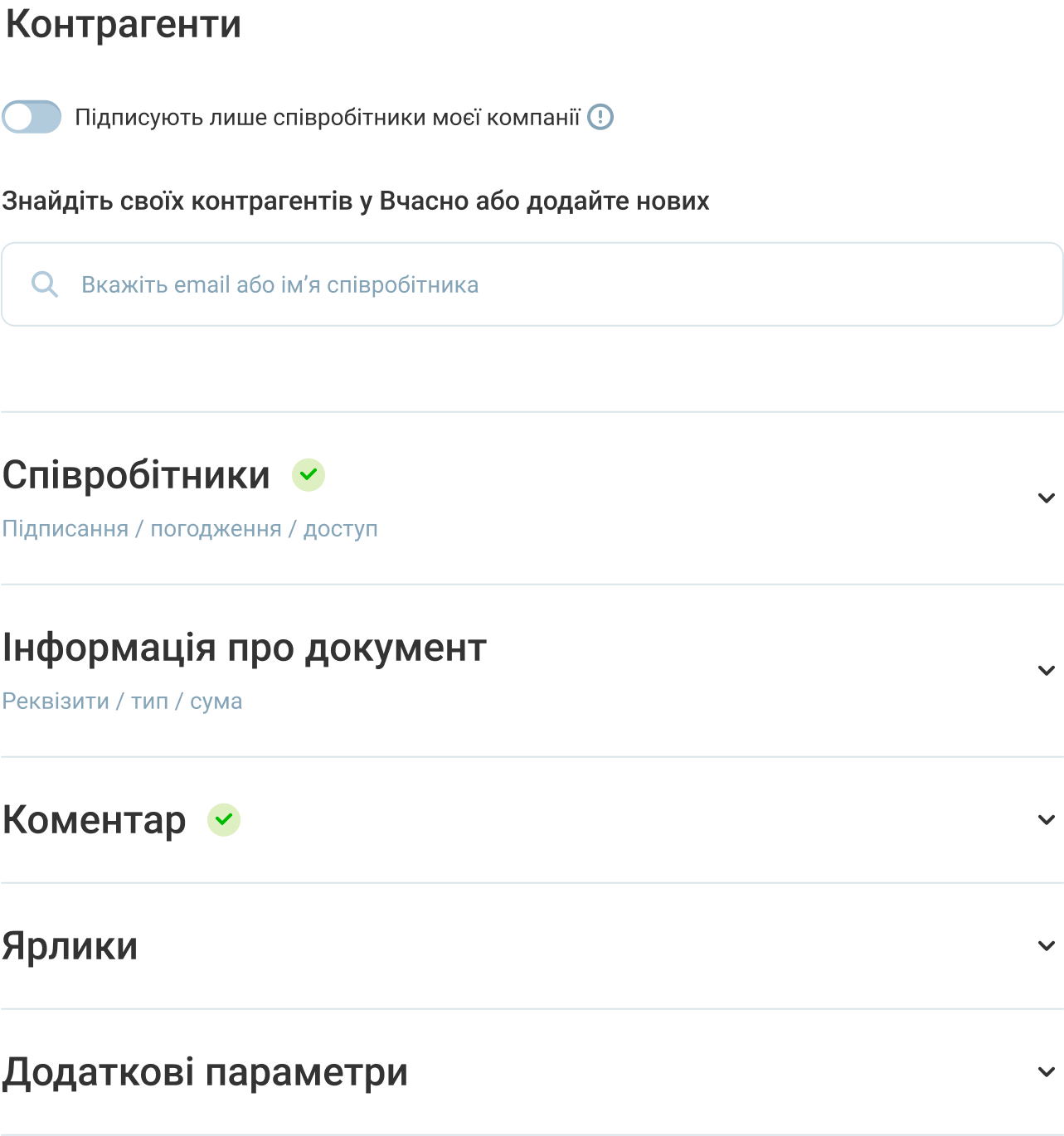
- Після застовування сценарію можемо розгорнути розширені налаштування і можемо переглянути в які блоки була додана інформація
Під налаштуваннями учасників підписання ви можете перейти в розділ “Переглянути всі налаштування”. При натисканні, якщо ви є користувачем тарифу Професійного і Максимального, вам відкриваються всі опції:
- Співробітники
- Інформація про документ
- Коментар
- Ярлики
- Додаткові параметри
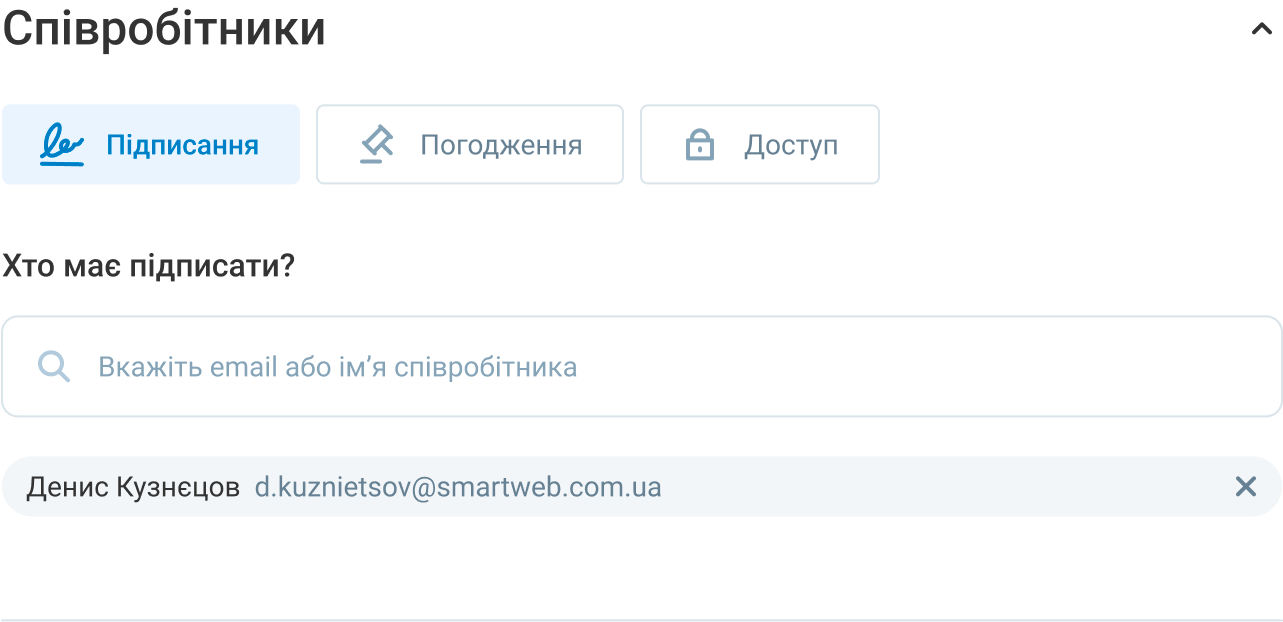
Розділ співробітники містить в собі такі налаштування:
-
Вказання підписантів.
-
Для підписання можна обирати лише активних співробітників компанії (заблоковані, видалені, запрошені не відображаються)
-
Додані співробітники відображаються списком, який можна редагувати – видалити доданих співробітників і поміняти місцями (якщо почергове підписання)
-
До підписання можна додати групу як окремого учасника.
-
Додати внутрішнє погодження
-
Доступ – можна серед активних співробітників додати тих, кому відкриється доступ до документу.
- При погодженні можна обрати “Заборонити підписувати доки документ не погоджено”.
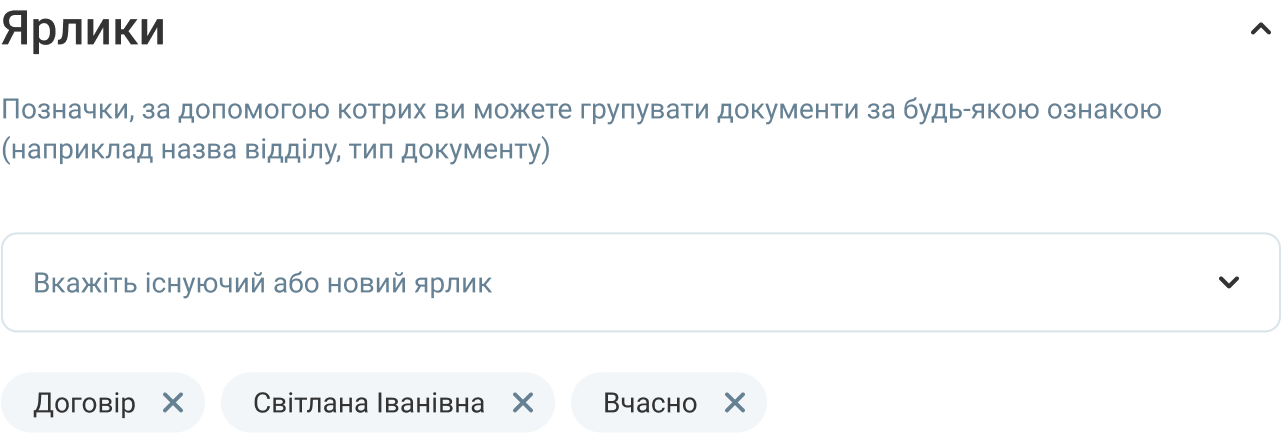
Вказання ярликів – є можливість обрати із існуючих ярликів, або створити і додати до документів нові ярлики прямо із цього блоку:
-
Маємо пошук по вже створеним ярликам.
-
Також можна і створити новий ярлик (якщо є право доступу на це).
-
Додані ярлики відображаємо переліком із можливістю видали додані ярлики.

Блок додаткових параметрів – можливість обрати існуючі додаткові параметри та вказати їх значення.
Збереження документа:
- Якщо ви натискаєте кнопку “Зберегти документи”, то відбувається завантаження документів на сервіс.
- Якщо по документу вказувались налаштування (реквізити, контрагенти, підписанти, тощо), то вони присвоюються кожному завантаженому документу.
Для підписання документа потрібно вказати або контрагента або внутрішніх співробітників, що будуть підписувати документи.