еТТН
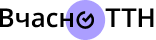
Реєстрація в сервісі
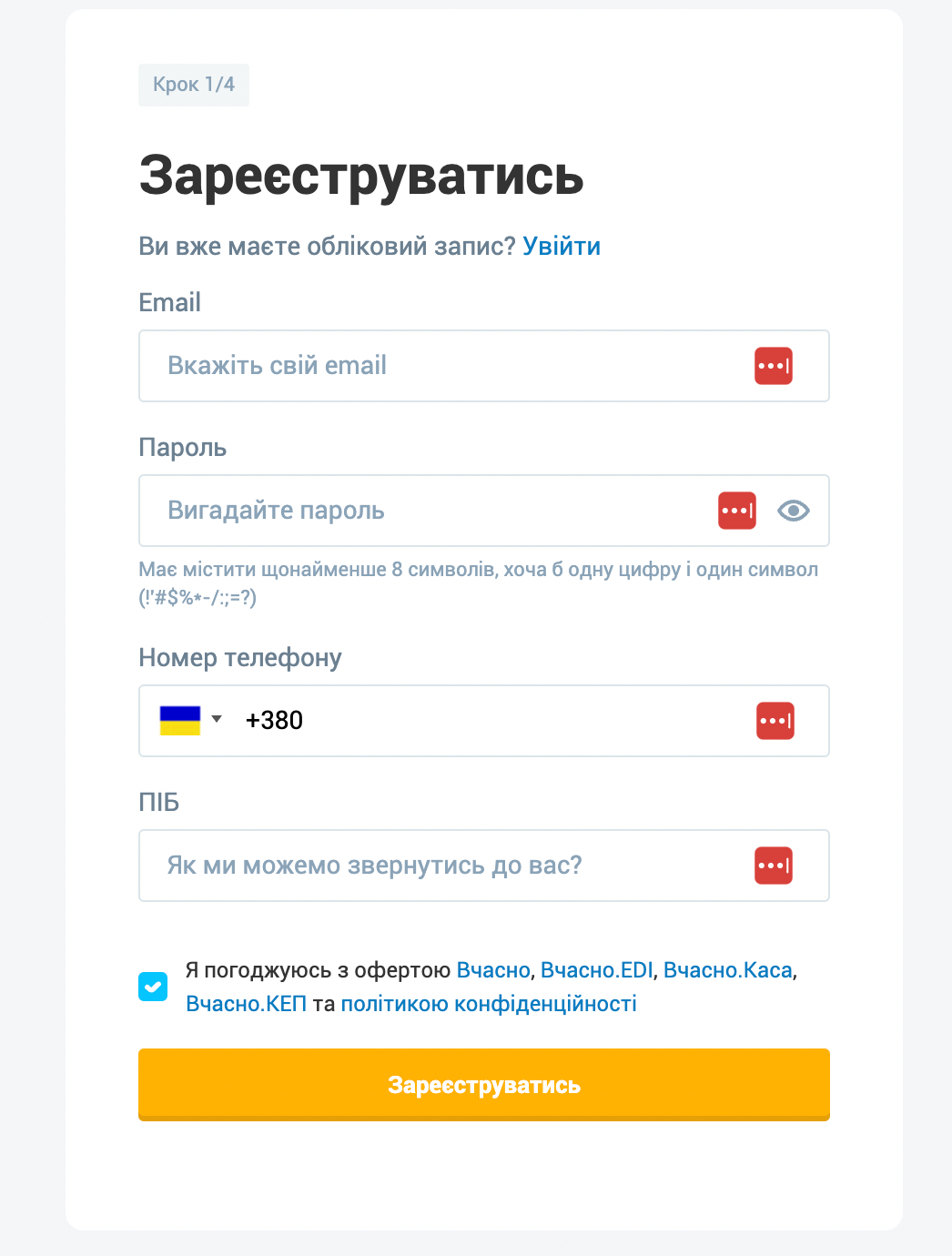
-
Заповніть наступні дані:
-
Email — він надалі буде використовуватися як логін в сервісі, вказується при вході в кабінет.
-
Пароль — має бути більше 8 символів, хоча б одна літера та спеціальний символ (!”;%:?*)
-
Телефон — вкажіть мобільний телефон, який буде використовуватися для двофакторної авторизації, додаткова опція для входу в кабінет.
-
Підтвердіть, що згодні з офертою та політикою конфіденційності
-
Вкажіть ваше ім’я.
Натисніть кнопку «Зареєструватись»
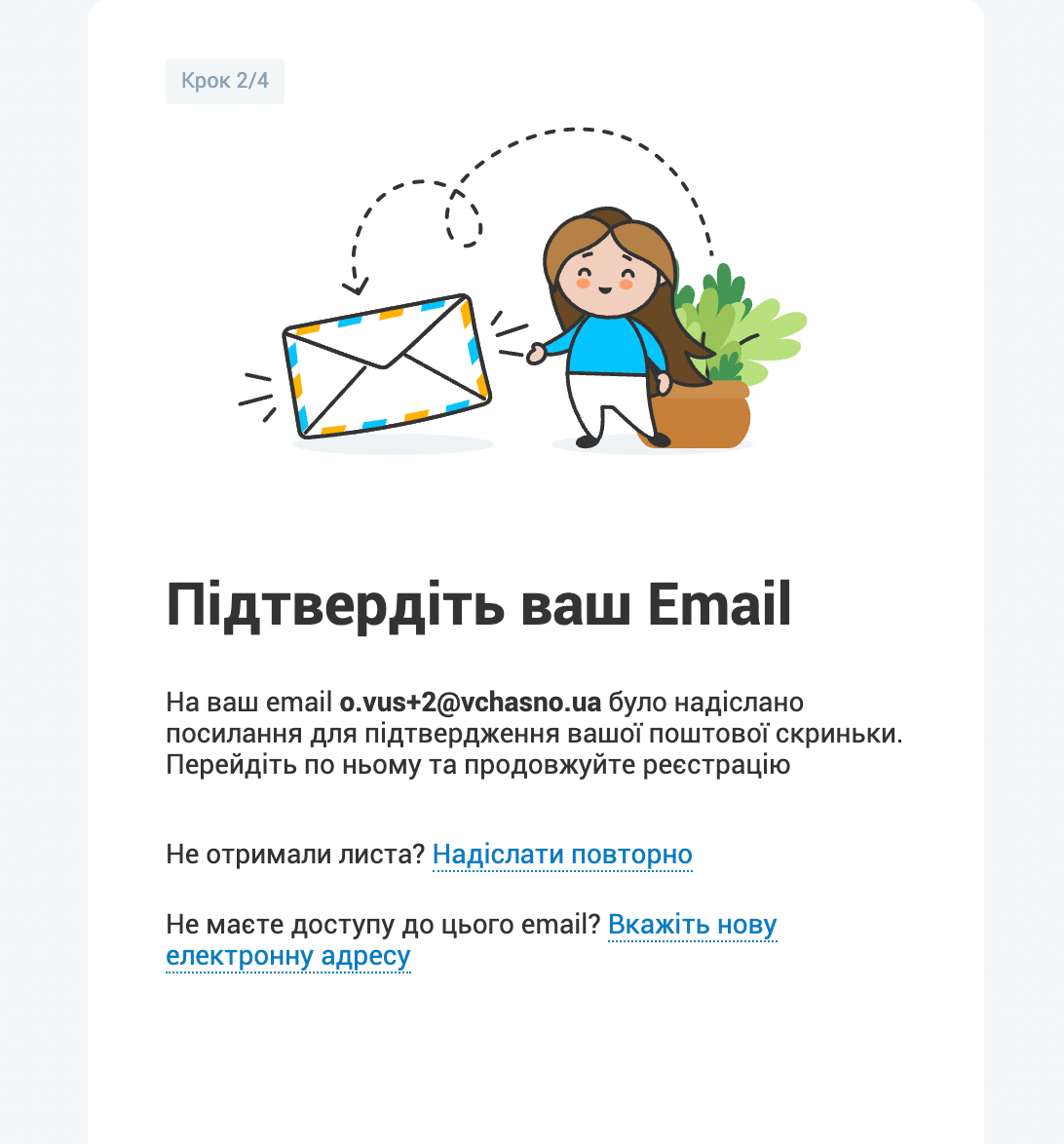
2. Після того як натиснули кнопку «Зареєструватись», у вас на екрані з’явиться повідомлення про підтвердження електронної адреси.
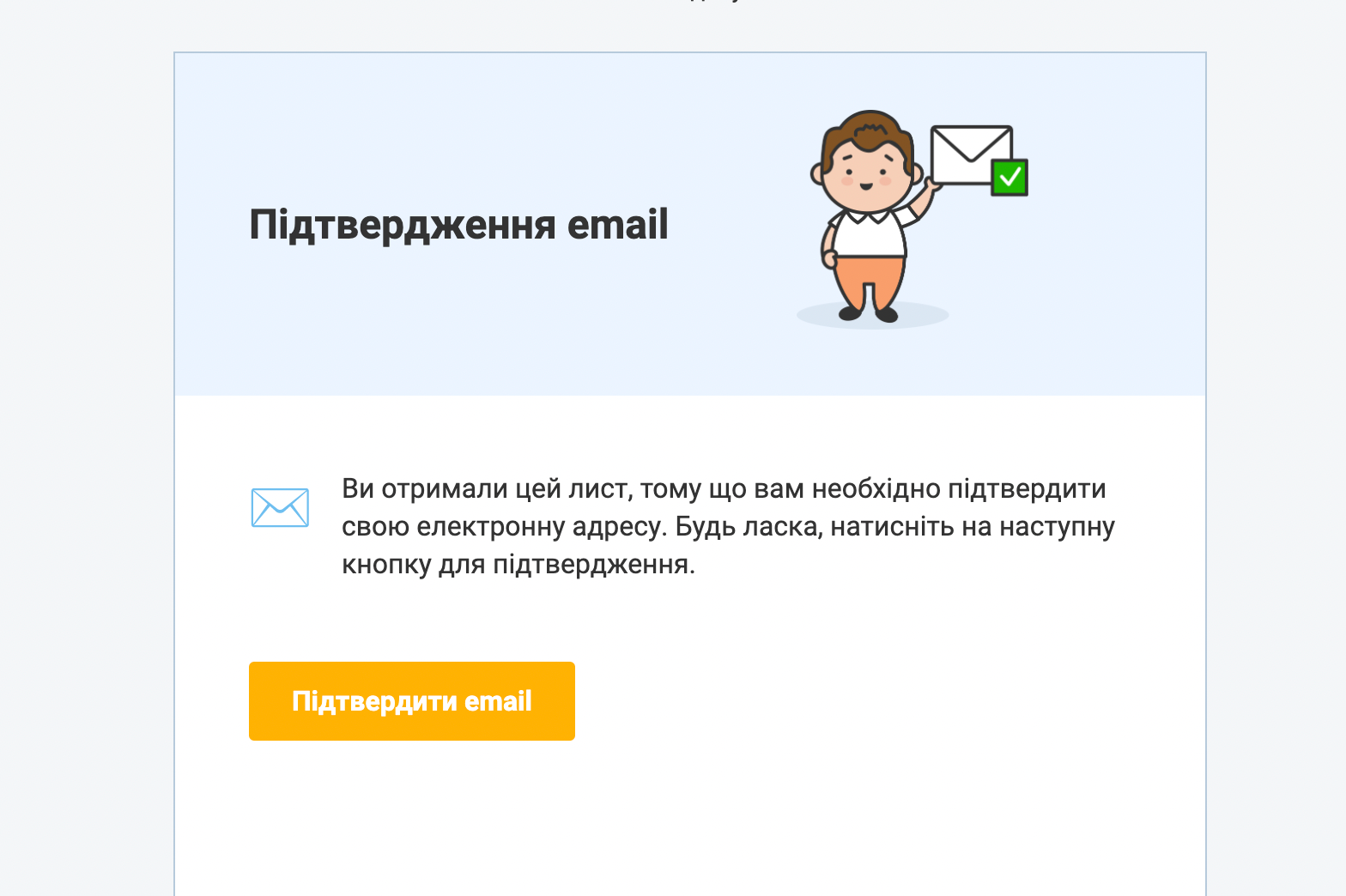
3. На вашу електронну адресу прийде email для підтвердження пошти. В листі натисніть кнопку «Підтвердити email». Ви повернетеся назад до сервісу.
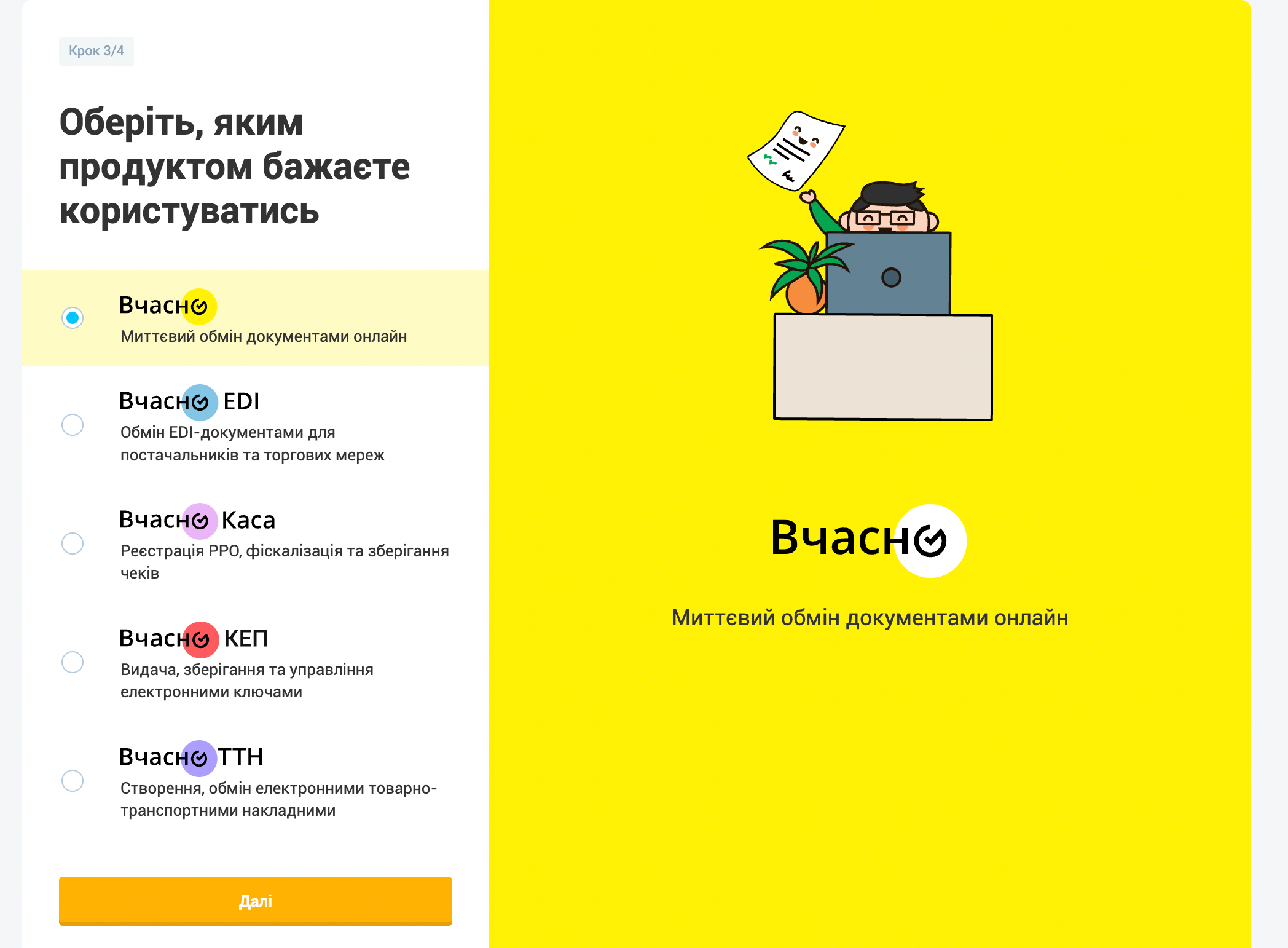
4. Оберіть потрібний сервіс
Після підтвердження електронної адреси вам потрібно обрати сервіс, в якому ви плануєте працювати.
Перевірка компанії
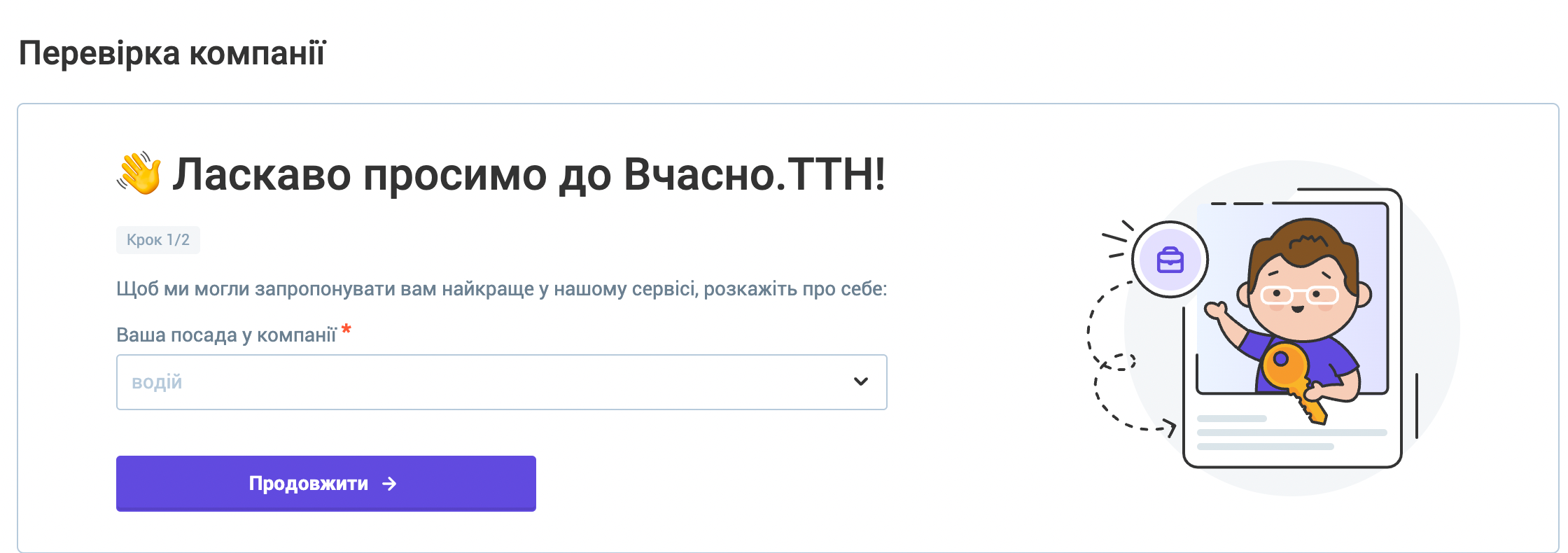
Для того, щоб почати працювати з е-ТТН, необхідно пройти перевірку компанії по вашому ключу КЕП/EЦП:
-
Спершу виберіть вашу посаду в компанії та натисніть кнопку “Продовжити”.
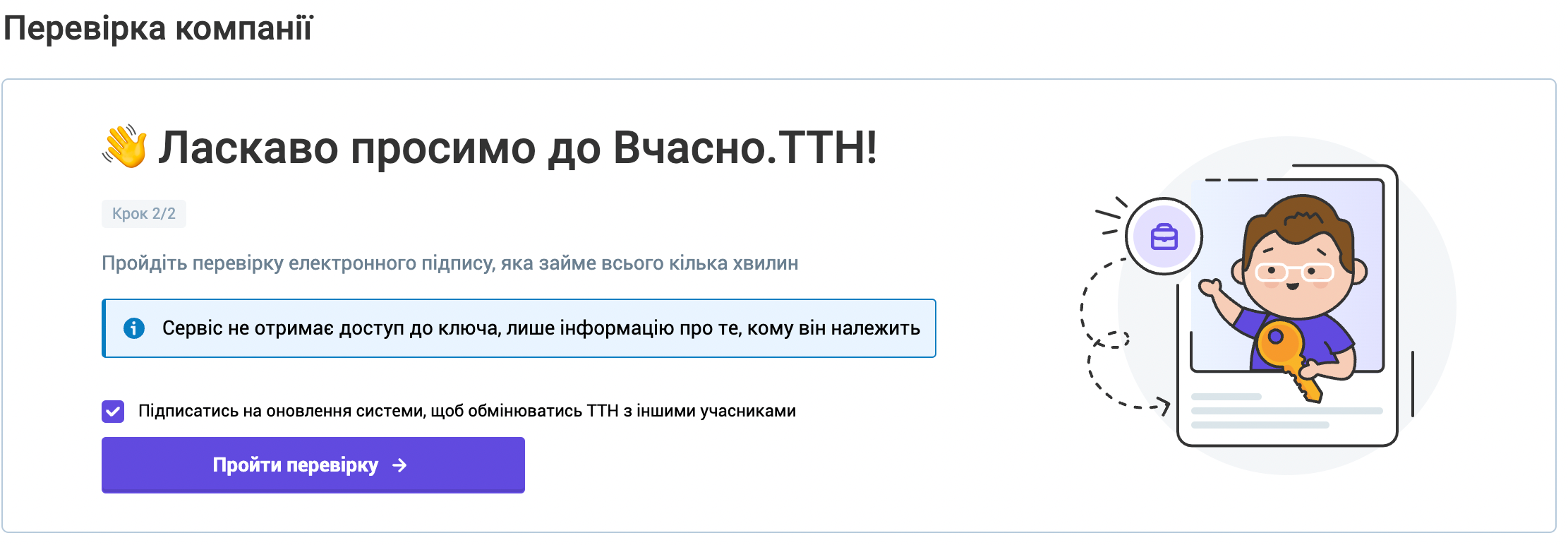
2. Далі нажміть кнопку “Пройти перевірку”
3. Оберіть КЕП/ЕЦП вашої компанії. З електронного ключа ми візьмемо інформацію про ЄДРПОУ/ІНН вашої компанії та її назву.
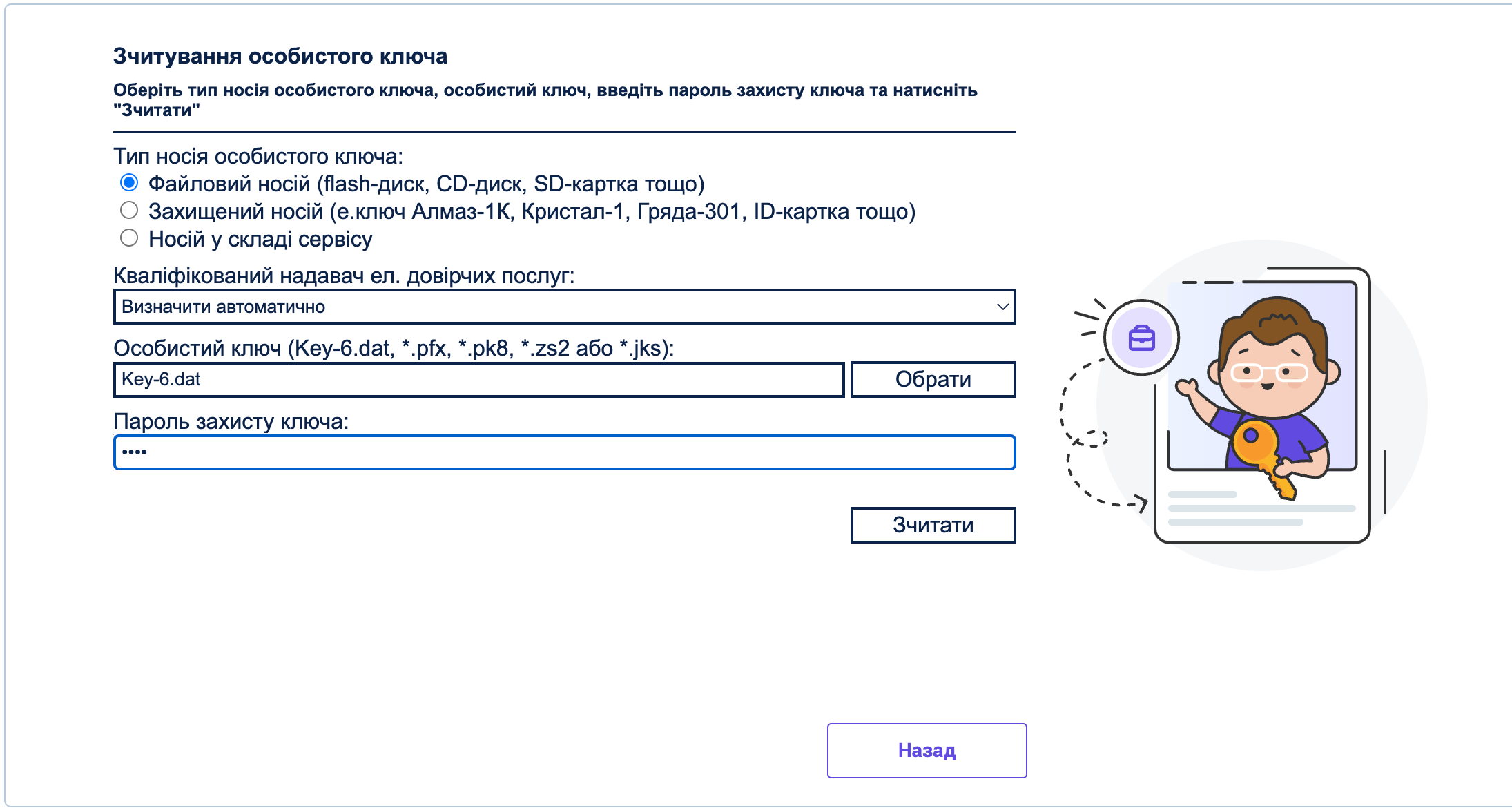
4. Після вибору ключа КЕП/ЕЦП потрібно ввести пароль до даного ключа та натиснути кнопку «Зчитати».
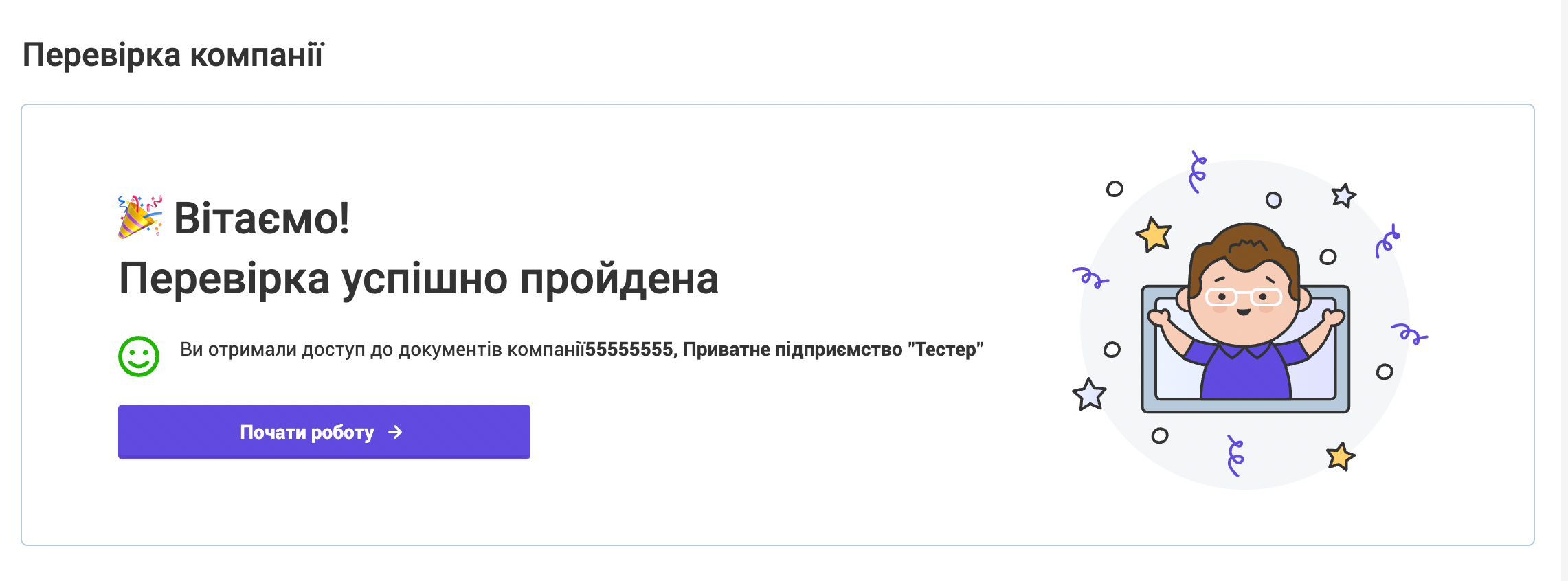
5. Перевірте інформацію про зчитаний особистий ключ та натисніть кнопку “Далі”.
6. Після успішного проходження перевірки компанії натисніть кнопку “Почати роботу”, щоб почати працювати з ТТН.
Робота з е-ТТН
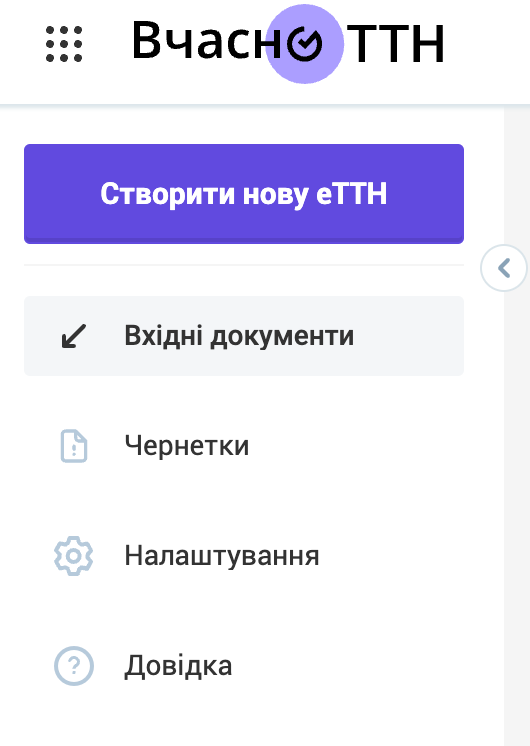
Створення чернетки е-ТТН
Для того, щоб створити чернетку е-ТТН, нажміть кнопку у лівому верхньому кутку “Створити нову е-ТТН”.
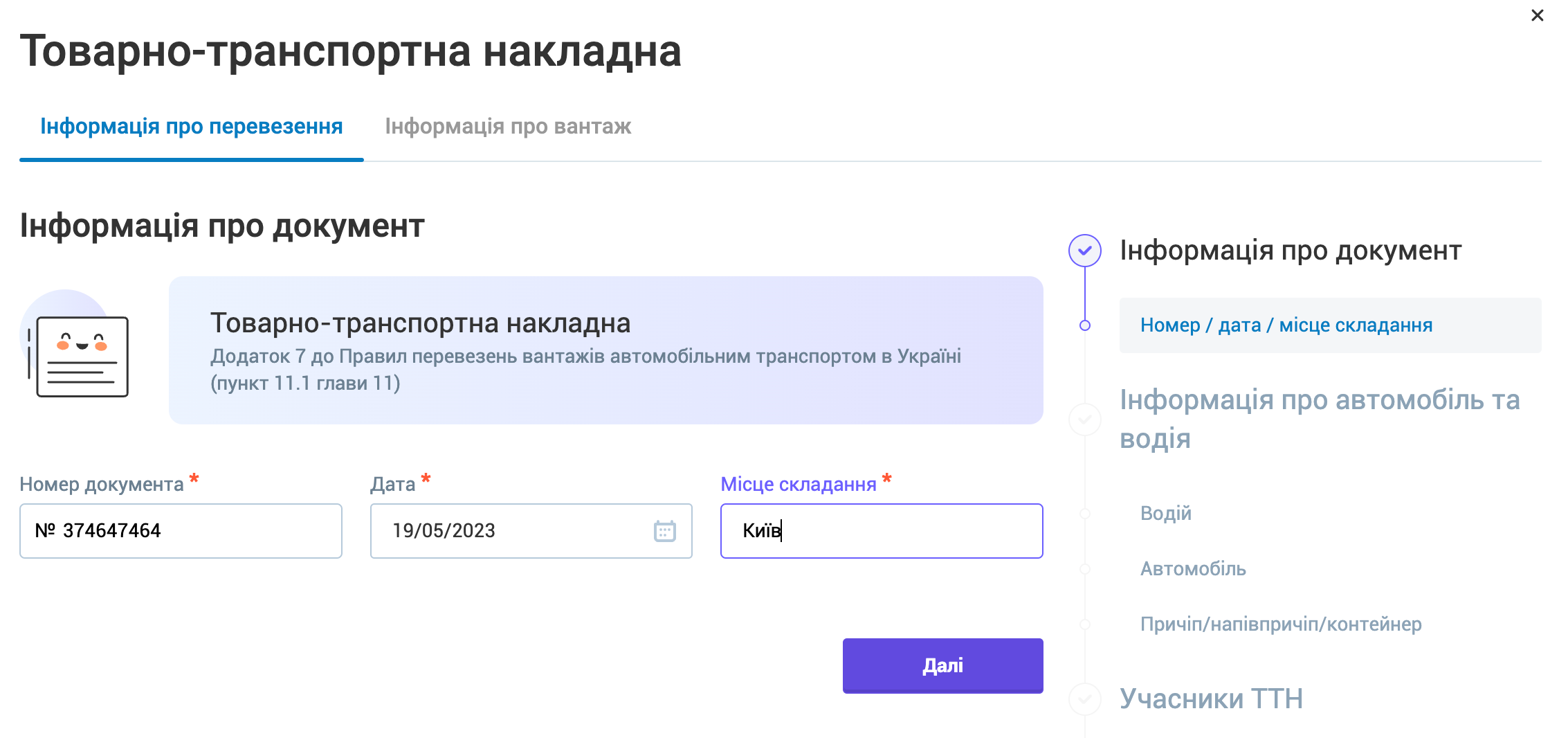
Щоб створити та зберегти нову чернетку e-ТТН потрібно заповнити обовʼязкові поля у першому блоці “Інформація про документ” та нажати кнопку “Далі”. Чернетка автоматично збережеться та буде доступною з розділу “Чернетки” в лівому боковому меню.
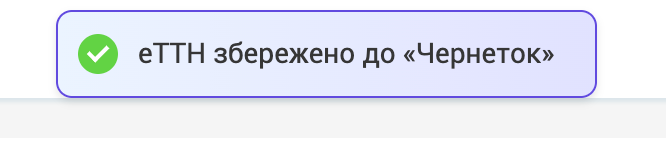
При заповненні усіх наступних полів дані в збереженій чернетці будуть автоматично оновлюватись.
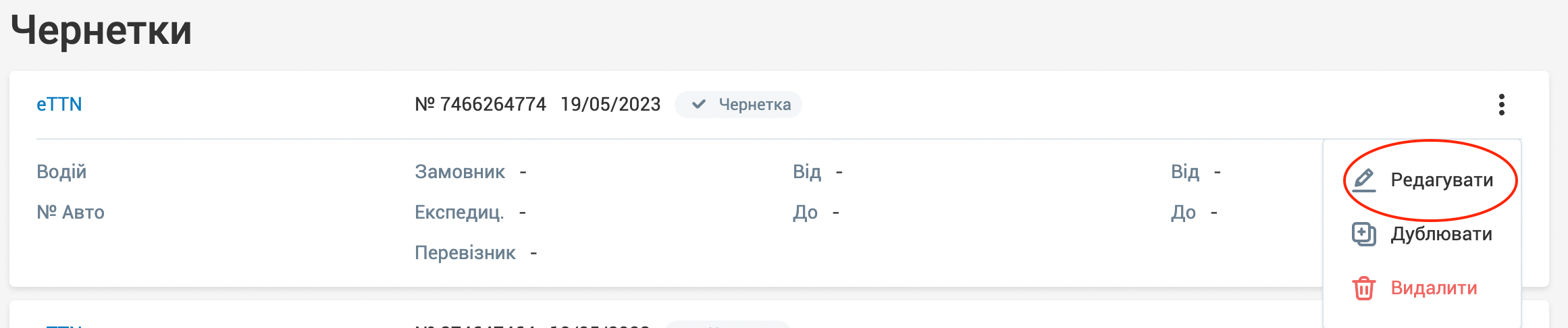
Якщо перервати заповнення е-ТТН, його потім можна буде продовжити з місця, на якому ви зупинились, з розділу “Чернетки”. Для цього потрібно перейти в розділ “Чернетки” в лівому боковому меню та нажати на три крапки в правому верхньому куті документу. Потім нажати “Редагувати”, щоб повернутись до редагування документу.
Також при нажатті на три крапки можна дублювати чернетку е-ТТН або видалити її.
Заповнення всіх обовʼязкових розділів е-ТТН
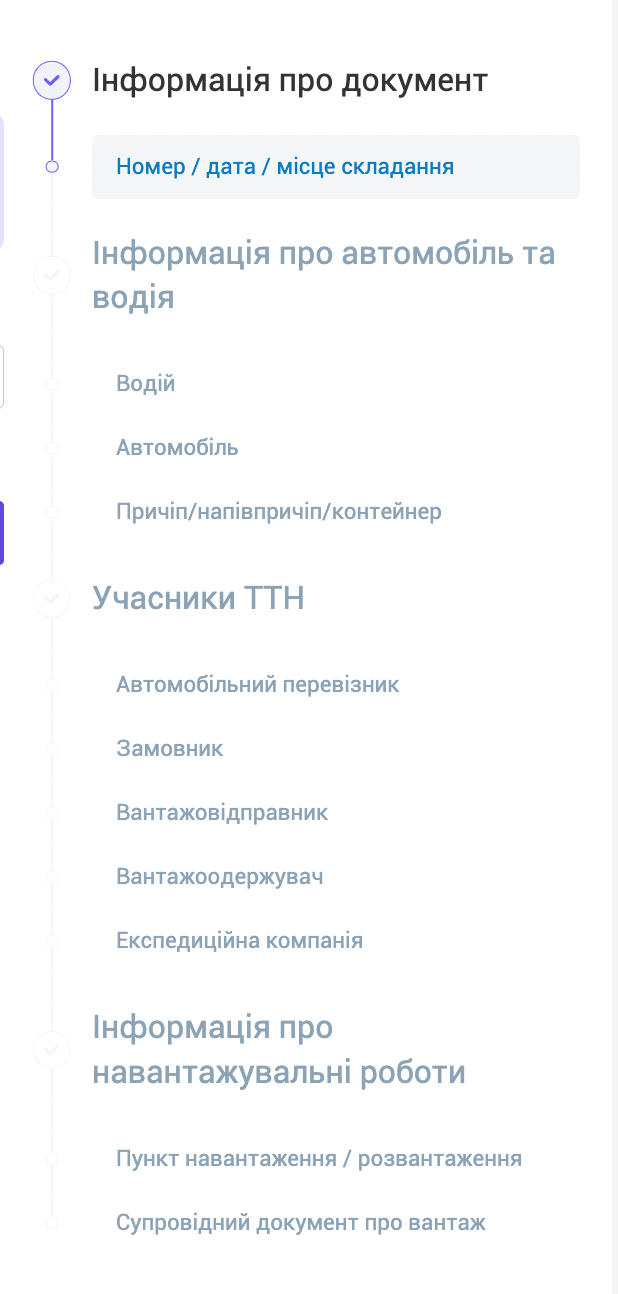
Для зручності уся інформацію, яку потрібно буде заповнити в е-ТТН, у нашому сервісі поділена на розділи, які можна побачити в правому боці екрану.
Для того, щоб перейти на наступний розділ, потрібно заповнити усі обовʼязкові поля в попередньому розділі.
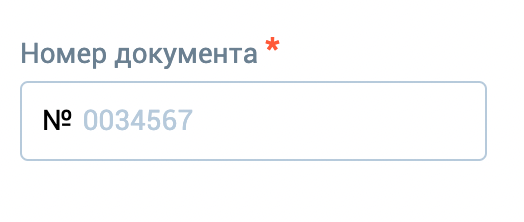
Обовʼязкові поля позначаються червоною зірочкою.
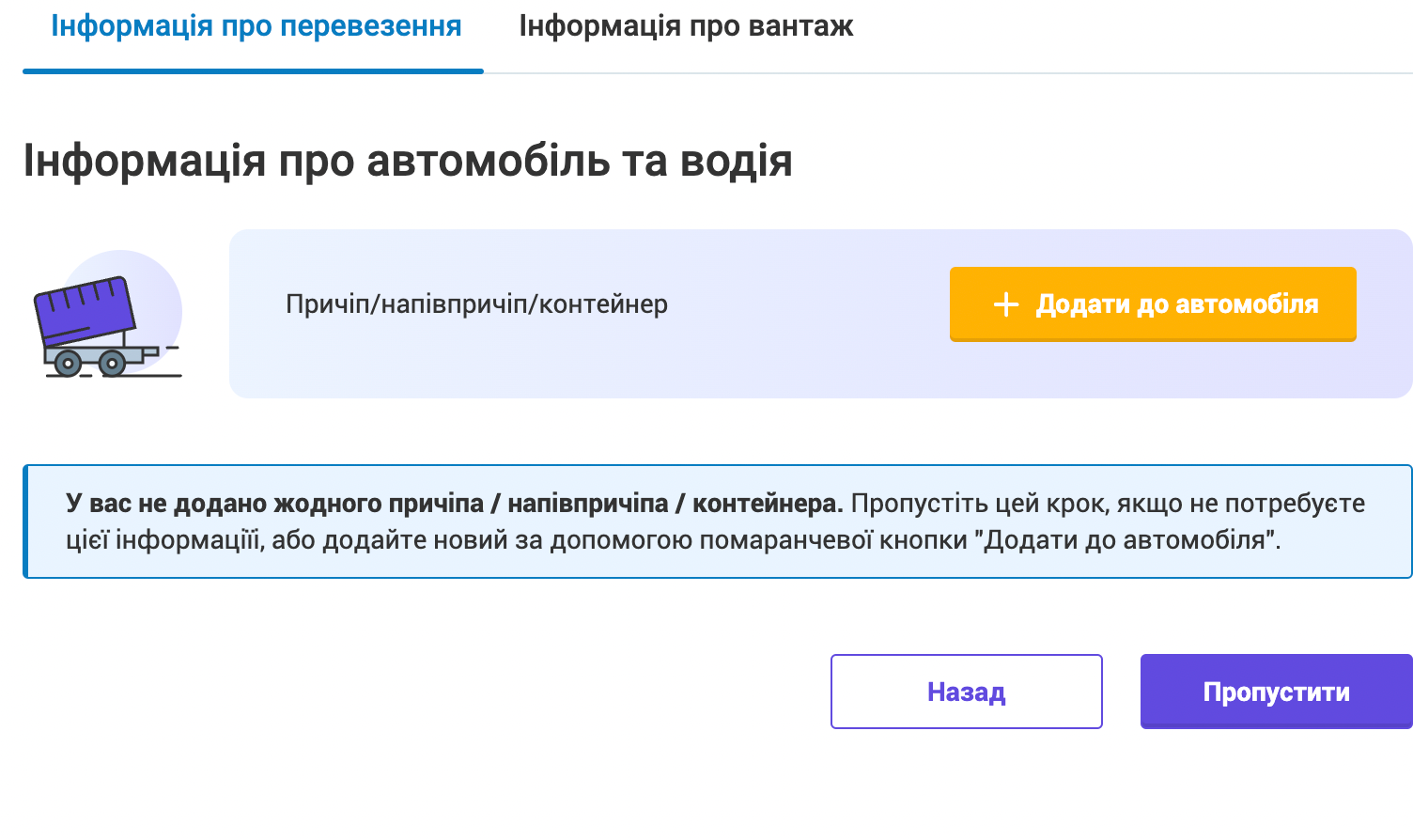
Якщо вам потрібно змінити інформацію в розділі, який ви уже заповнили, до цього можна повернутися вибравши відповідний розділ в правому навігаційному блоці екрану.
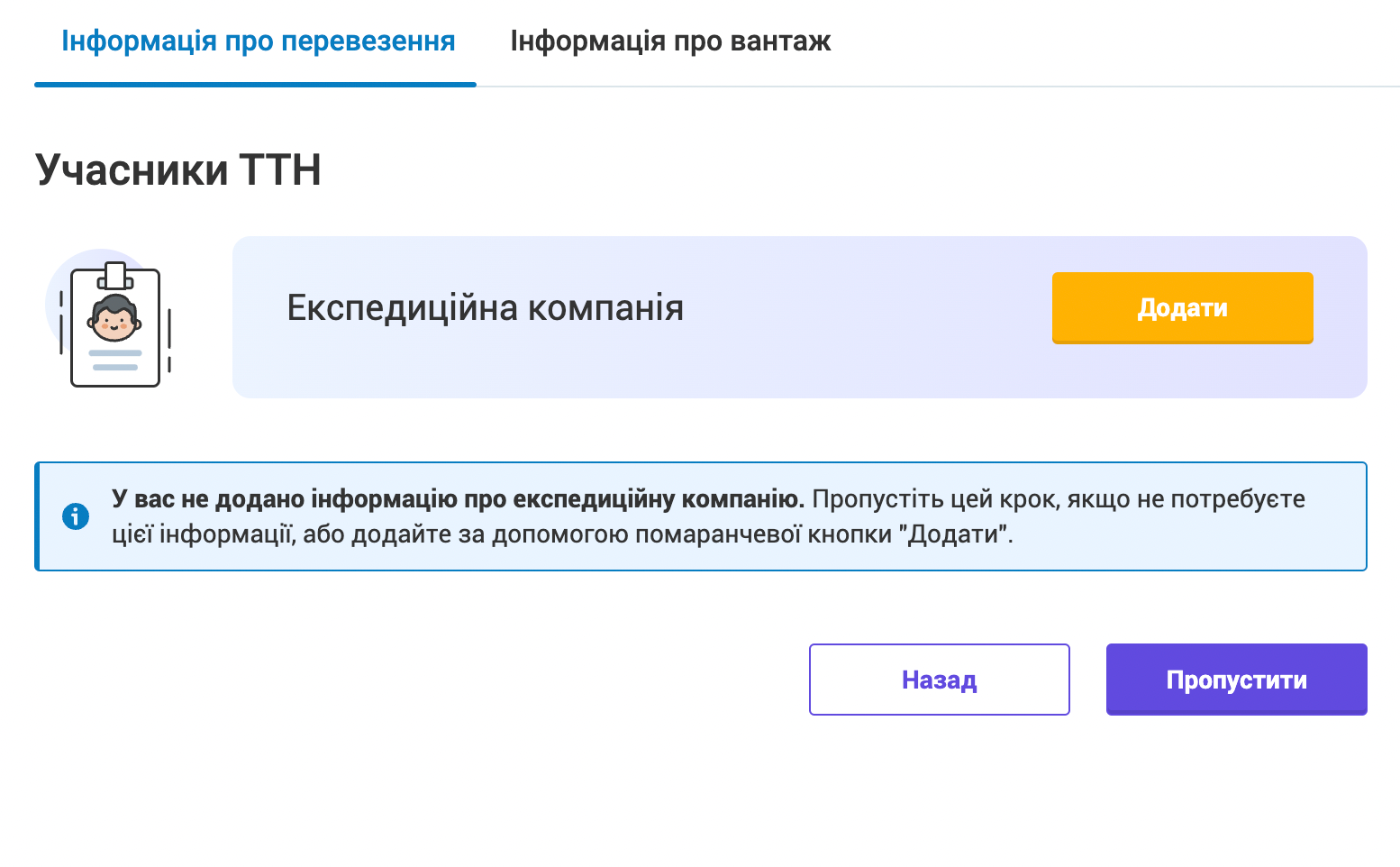
У е-ТТН є опційні розділи, які можна пропустити, якщо вони не актуальні для вашого перевезення. Це розділи — “Причіп/напівпричіп/контейнер” та “Експедиційна компанія”. Пропустити заповнення цих розділів можна нажавши кнопку “Пропустити”.
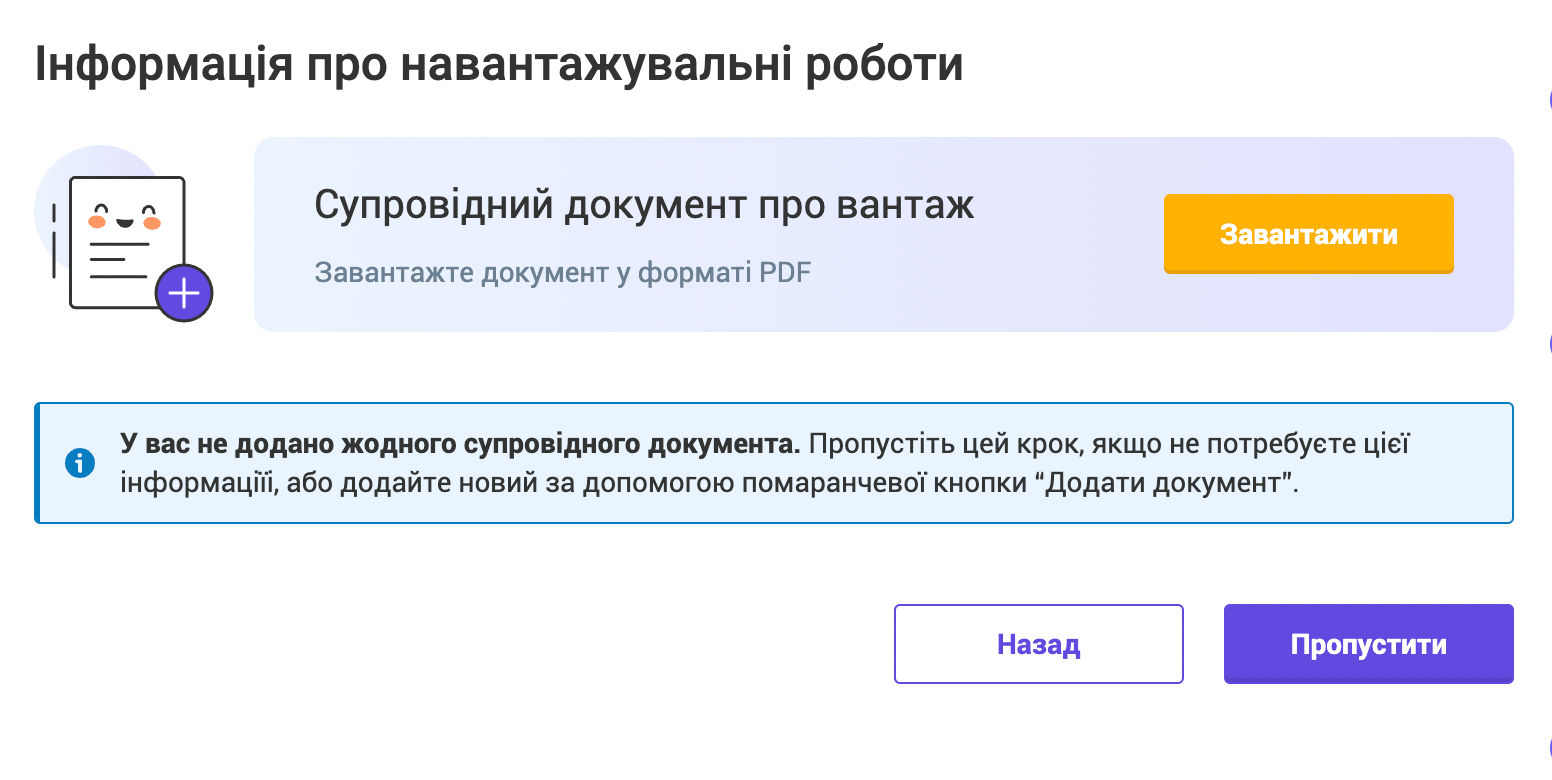
Також у нашому сервісі передбачена можливість підвантажити супровідні документи до е-ТТН. Зробити це можна у відповідному розділі “Супровідний документ про вантаж”. Документ можна підвантажити у pdf форматі. Цей розділ можна пропустити, він не є обовʼязковим.
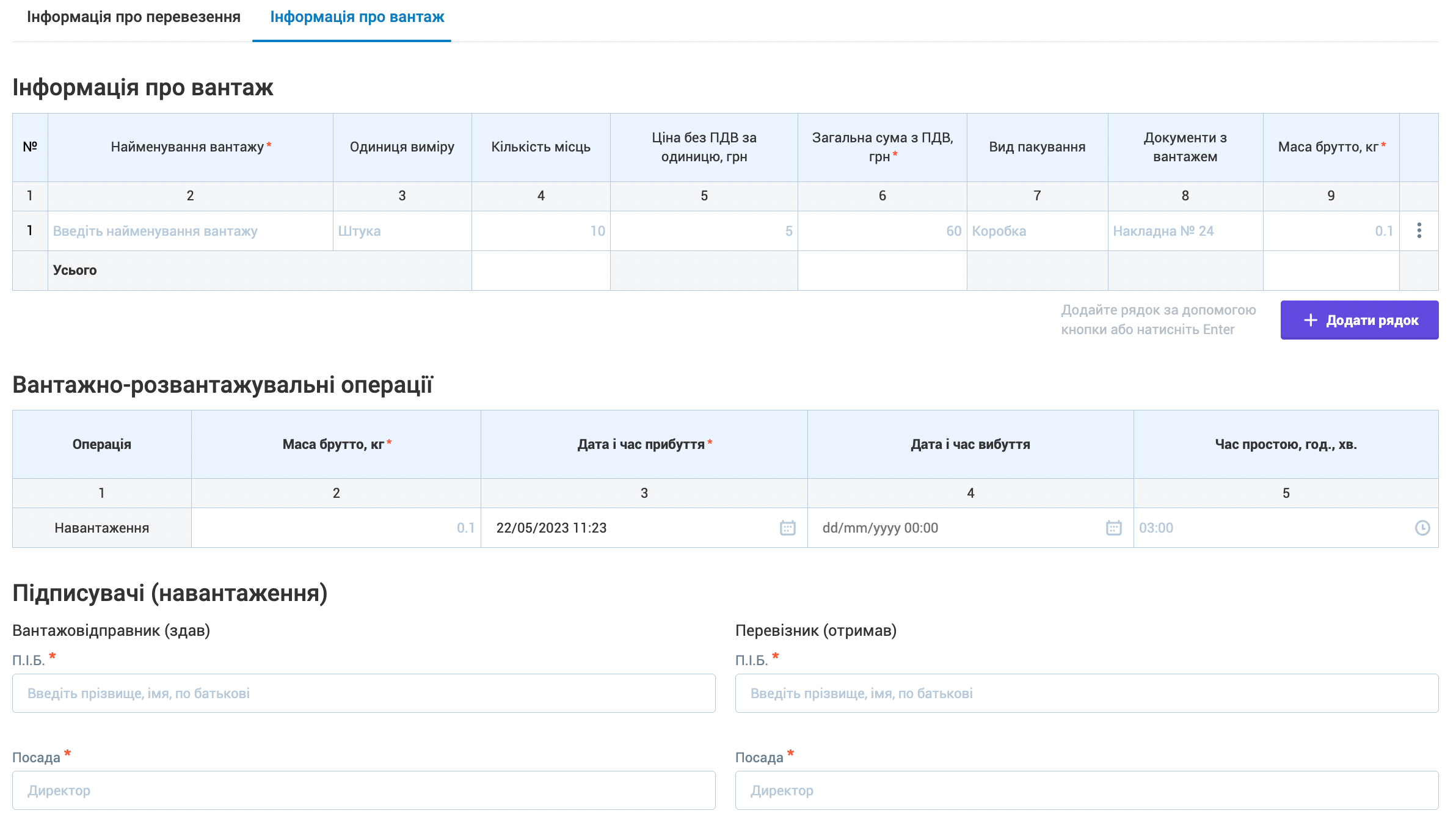
Після заповнення усієї необхідної інформації в розділі “Інформація про перевезення”, вас автоматично буде перенаправлено на розділ “Інформація про вантаж”, заповнивши який ви зможете створити і підписати е-ТТН.
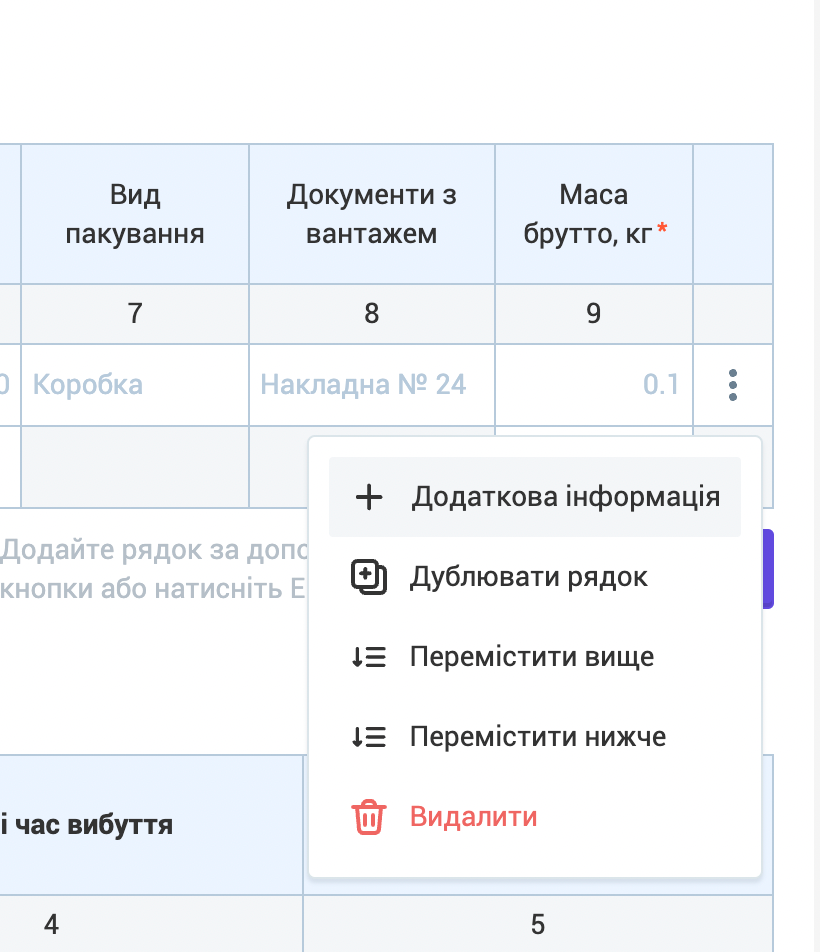
Обовʼязкові поля позначено червоною зірочкою. Опційні поля, які не помічені червоним, можна залишати незаповненими, якщо ця інформація неактуальна для вантажу, який ви будете перевозити.
Якщо вам потрібно додати поля, яких немає у таблиці, це можна зробити нажавши на три крапки в правій стороні таблиці та вибрати “Додаткова інформація”.
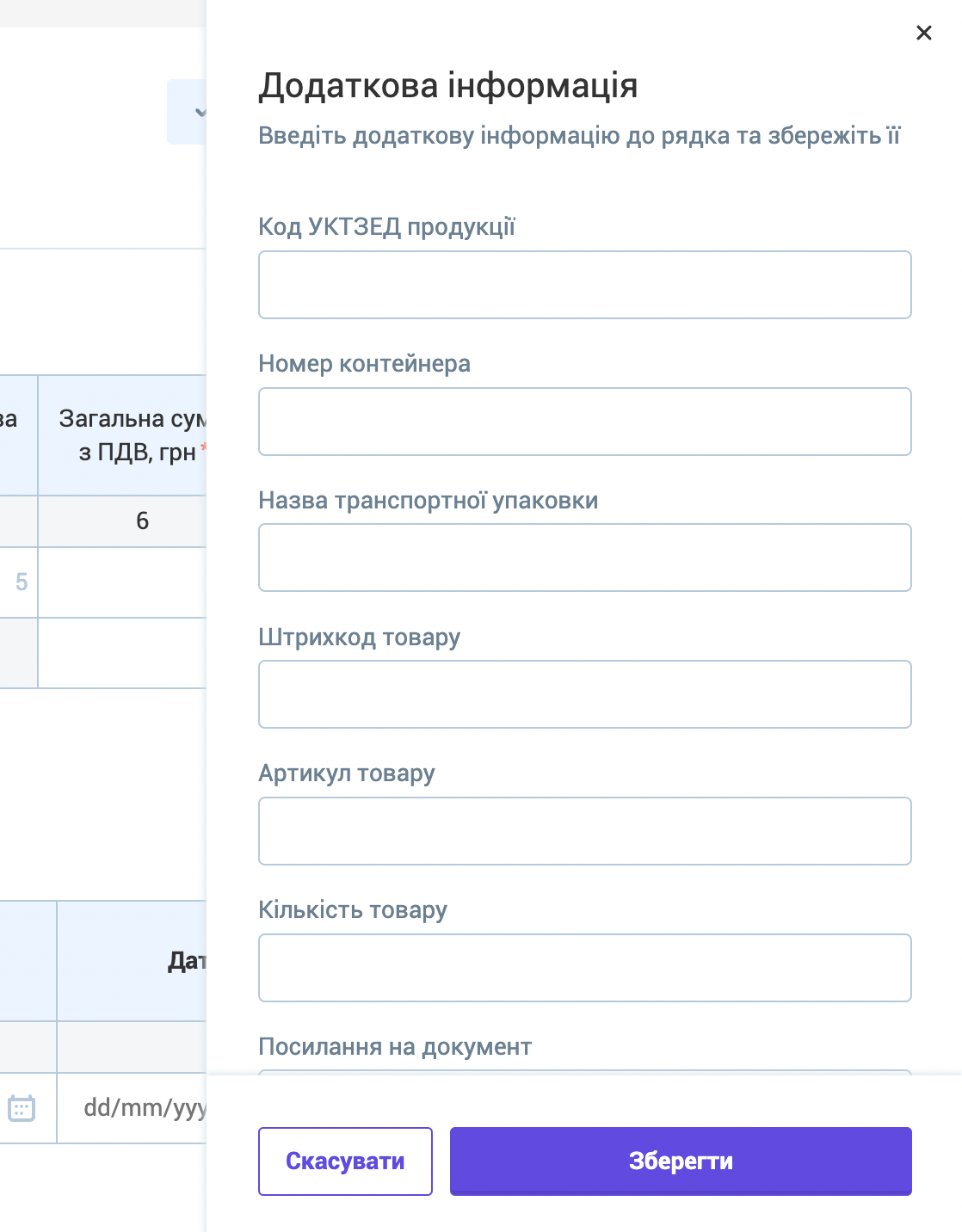
Зі списку, який ви побачите, можна вибрати будь-яку кількість додаткових полів. Для того, щоб ці поля появились у таблиці, потрібно заповнити відповідне поле та нажати кнопку “Зберегти”.

Коли вся інформація на сторінці буде заповнена, в кінці сторінки потрібно нажати кнопку “Додати інформацію про вантаж”. Після цього розблокується кнопка “Створити е-ТТН”, нажавши на яку е-ТТН буде створено та відправлено усім сказаним учасникам для підписання.
Підписання на відправка е-ТТН
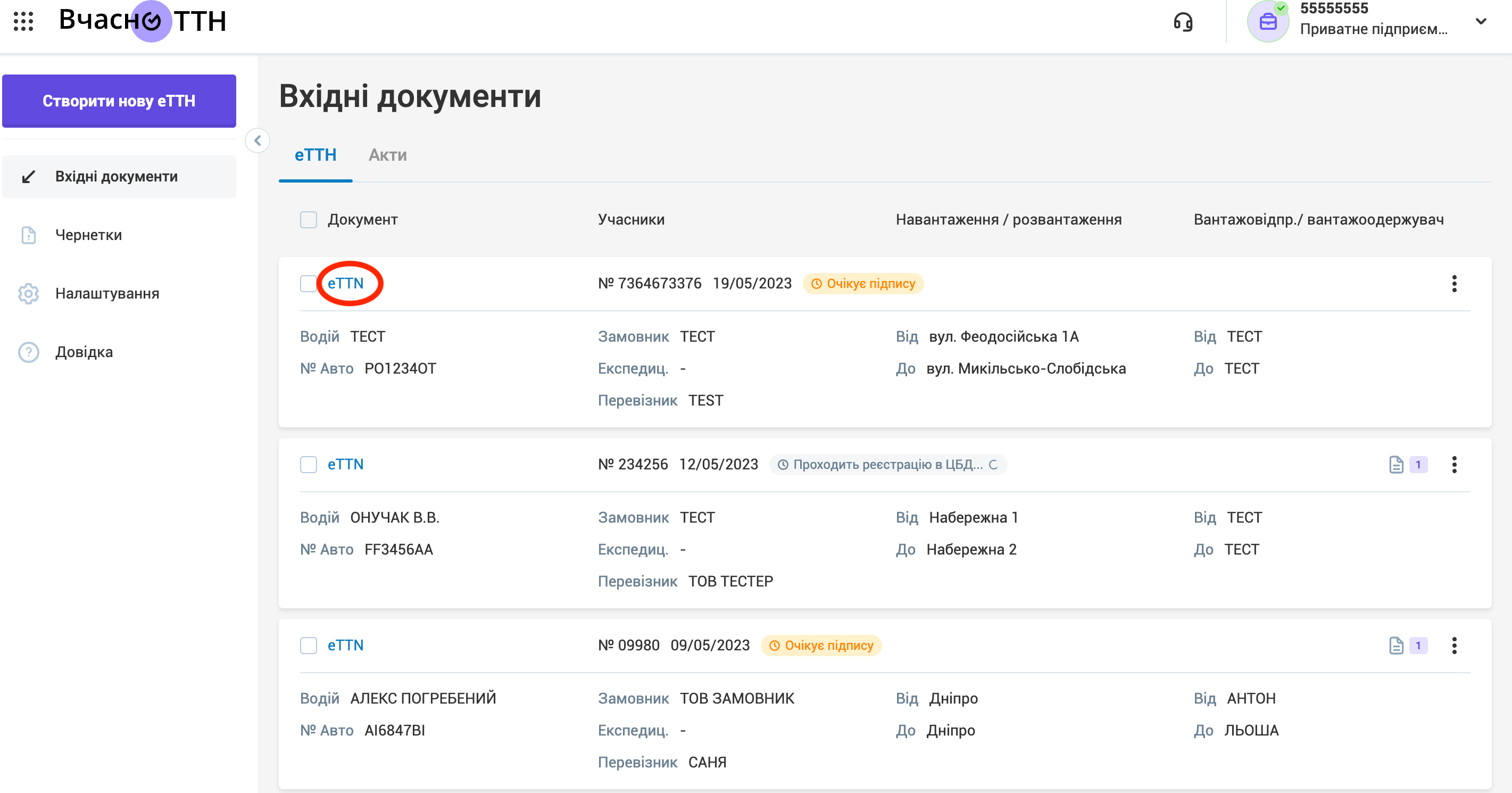
Для того, щоб підписати та відправити еТТН, потрібно нажати на назву документу та перейти на його перегляд.
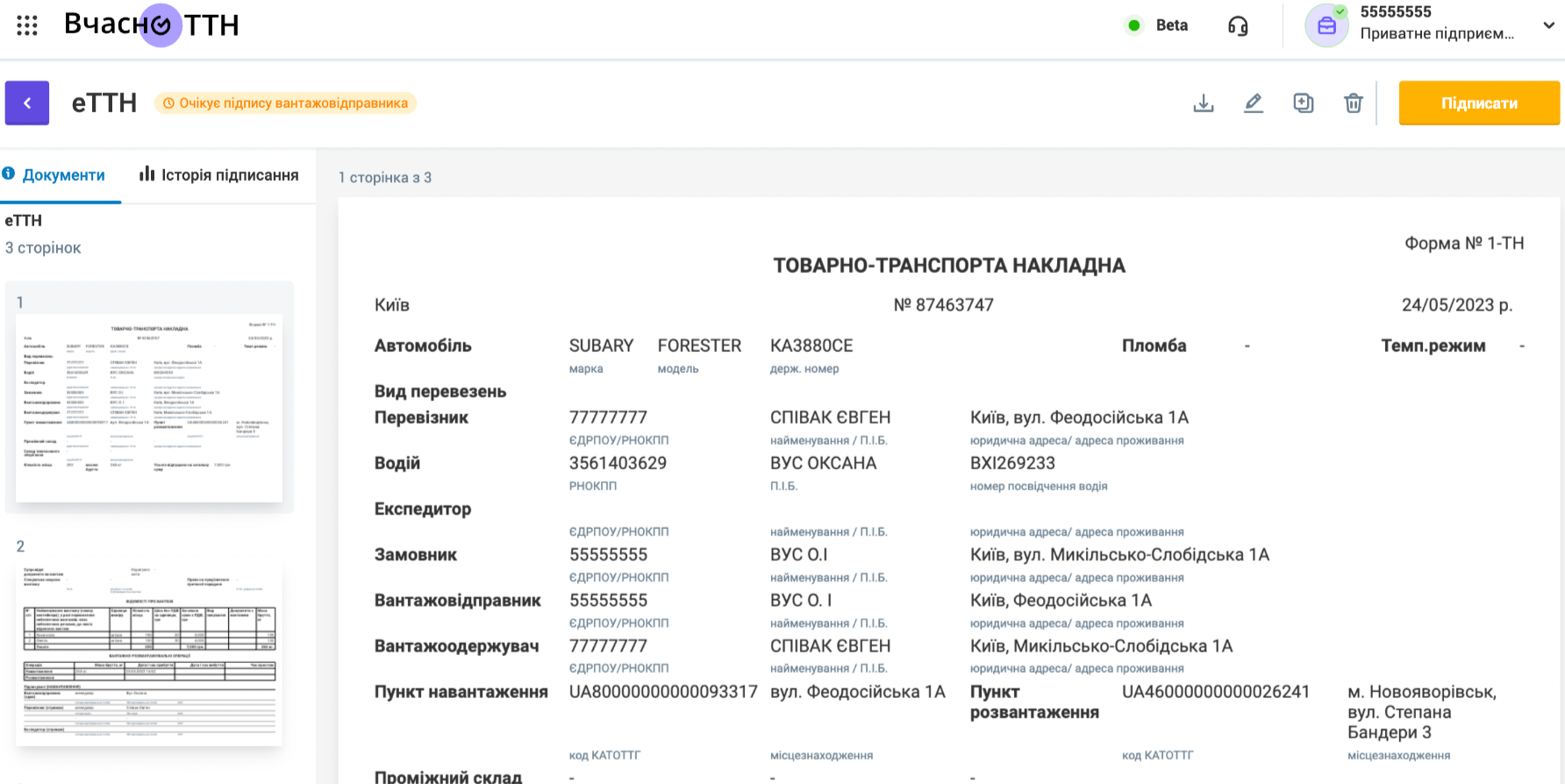
Зі сторінки перегляду документу, потрібно нажати на кнопку “Підписати”, підвантажити ключ КЕП, ввести пароль до нього та зчитати.