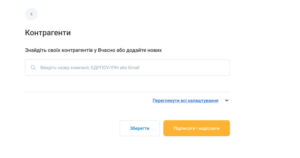Шаблони документів
Шаблони дозволяють швидко створювати нові документи на основі заздалегідь затверджених форм. Це особливо зручно для документів, що часто повторюються та мають стандартну структуру, таких як договори або додатки. Співробітник може вибрати шаблон, доповнити його необхідними даними і одразу відправити контрагенту. Шаблони гарантують, що всі створені документи відповідають єдиному корпоративному стандарту. Це зменшує ризик помилок і спрощує процес узгодження документів із зовнішніми сторонами.
Таким чином, шаблони у Вчасно надають клієнтам можливість не лише завантажувати готові документи, але й створювати документи з нуля, дотримуючись структури та стандартів компанії.
Розділ Шаблони
Розділ “Шаблони” у сервісі Вчасно організовано у три підрозділи:
- Шаблони компанії
Тут зберігаються всі шаблони, створені співробітниками компанії. У цьому підрозділі доступні такі функції:- Створення шаблонів — співробітники з відповідними правами можуть створювати нові шаблони.
- Редагування шаблонів — за наявності прав, співробітники можуть вносити зміни в шаблони.
- Додавання шаблонів в обрані — користувачі можуть позначати шаблони зірочкою, додаючи їх до обраних, або прибирати цю позначку. Ця функція доступна для всіх користувачів.
- Видалення шаблонів — співробітники з правом редагування можуть видаляти шаблони із компанії.
- Фільтрація та пошук — користувачі можуть шукати шаблони за назвою або фільтрувати їх за автором і типом документа. Ці можливості діють окремо для кожного підрозділу.
- Галерея Вчасно
Підрозділ містить шаблони, які пропонує сервіс Вчасно для використання. Доступні функції:- Додавання шаблонів в обрані — користувачі можуть позначати шаблони з галереї зірочкою, щоб додати їх до обраних.
- Фільтрація та пошук — є можливість пошуку шаблонів за назвою та фільтрації за типом документа.
- Дублювання та копіювання шаблонів — користувачі можуть копіювати шаблони з галереї Вчасно у розділ “Шаблони компанії”.
- Обрані шаблони
Підрозділ, де відображаються шаблони, обрані конкретним користувачем. Доступні функції:- Перегляд обраних шаблонів — користувач бачить свої обрані шаблони.
- Пошук і фільтрація — доступний пошук за назвою та фільтрація шаблонів.
- Видалення з обраних — користувач може зняти позначку обраного зі шаблону.
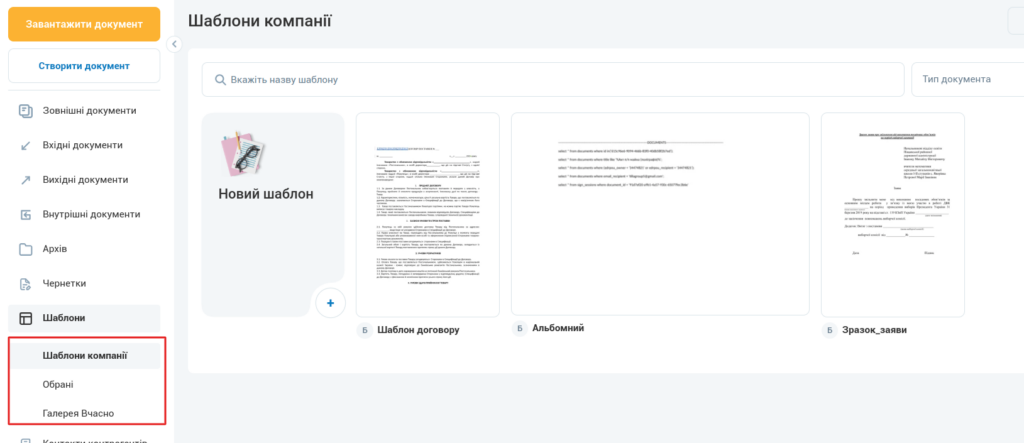
Створення шаблону документів
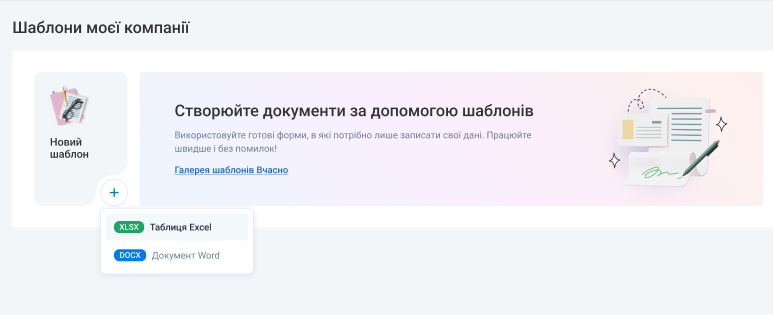
Користувач з відповідними правами переходить до розділу “Шаблони” та натискає кнопку + “Створити шаблон”.
Далі є змога створити або таблицю Excel або Документ Word.
Після натискання кнопки відкривається порожня сторінка в редакторі (у тій же вкладці), де користувач може ввести текст для створення шаблону.
При введенні будь-якого символа користувач побачить повідомлення у верхній частині інтерфейсу про автоматичне збереження всіх даних.
В верхній частині інтерфейсу також доступне поле для введення назви шаблону і типу шаблону (зовнішній чи внутрішній). Ці дані будуть автоматично присвоюватися документам, створеним на основі шаблону.

Завершення створення шаблону
Для завершення створення шаблону достатньо закрити вкладку, або натиснути кнопку “Завершити“.
Після цього користувач буде автоматично повернений до переліку шаблонів компанії.
Створений шаблон зʼявляється в списку шаблонів компанії.
Для зручності користувача відображаються:
- Превʼю шаблону (візуалізація першої сторінки документа);
- Назва шаблону.
- Тип шаблону можна використовувати для фільтрації у списку.
Можливо імпортувати з Word вже наявний шаблон через кнопку у правому верхньому куті або перетягнути файл у розділ “Шаблони компанії” для його створення.
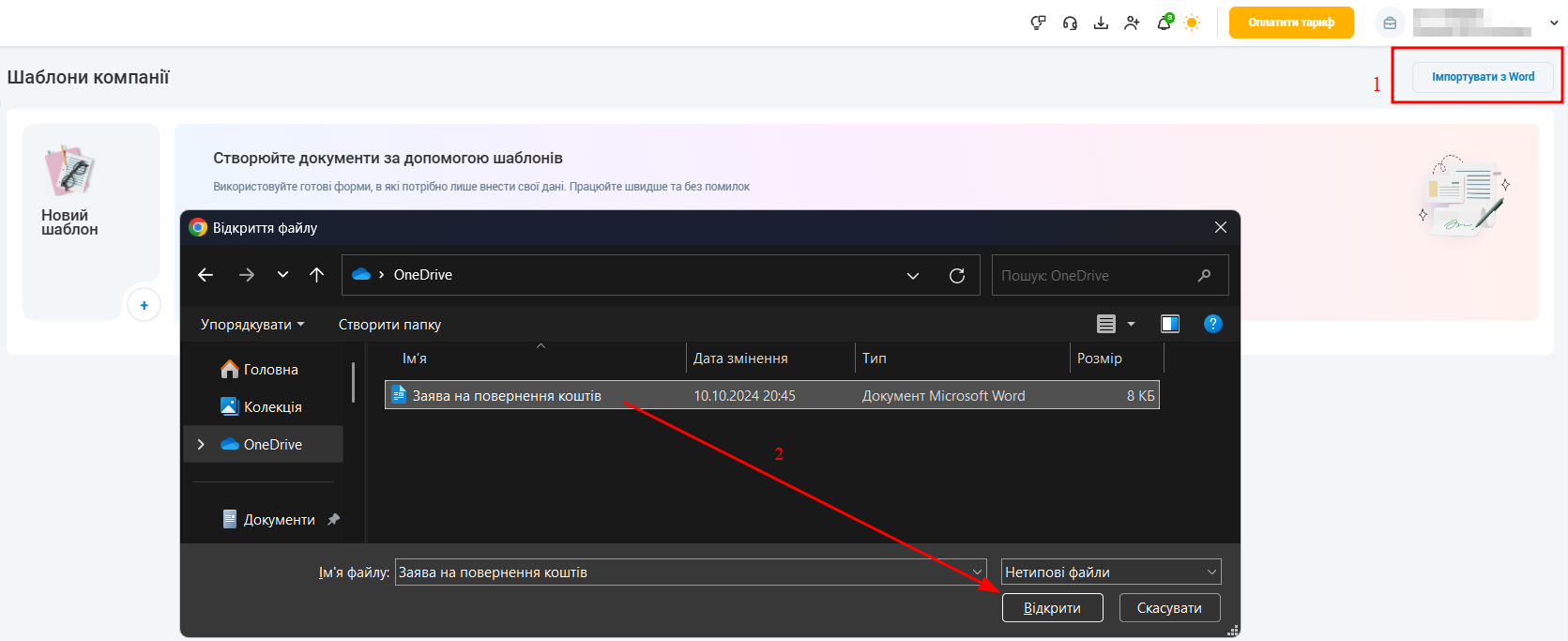
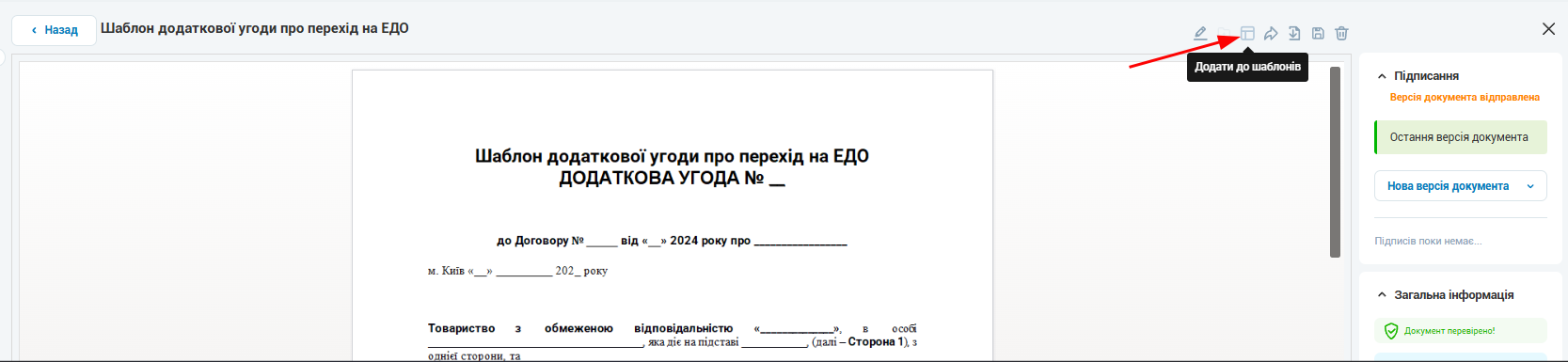
Дії з шаблонами
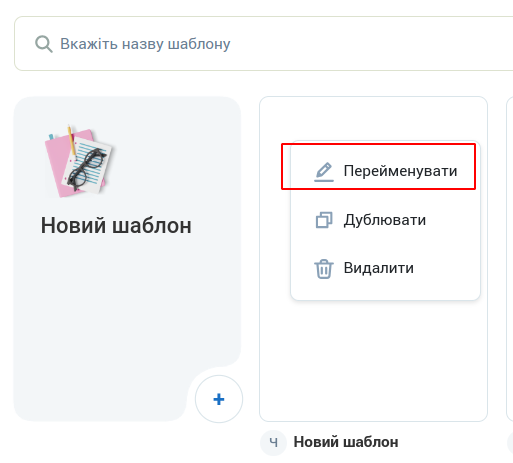
Редагування шаблону у сервісі Вчасно
Для редагування шаблону користувач із правами на створення та редагування шаблонів виконує наступні кроки:
- Перейдіть у розділ “Шаблони” та відкрийте підрозділ “Шаблони компанії”.
- Натисніть на шаблон для перегляду, а потім виберіть опцію “Редагувати шаблон” безпосередньо зі сторінки перегляду. В разі потреби зміни назви шаблону чи типу документу.
- У режимі редагування можна змінити вміст шаблону, його тип або назву.
- Після завершення редагування натисніть “Завершити”. Це закриє сторінку редагування та поверне вас до підрозділу “Шаблони компанії”.
- У розділі “Шаблони компанії” автоматично оновиться превʼю відредагованого шаблону, відображаючи зміни, внесені на першу сторінку шаблону.
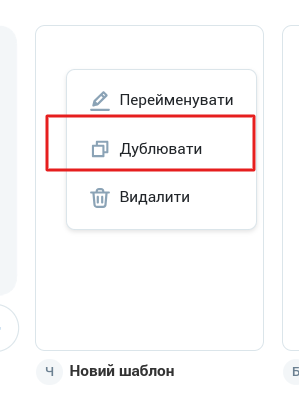
Дублювання/копіювання шаблонів
-
Користувач може натиснути на кнопку “Дублювати шаблон” через три крапки біля обраного шаблону або на ту ж кнопку на сторінці перегляду шаблону.
-
Відкриється задубльований шаблон для внесення в нього змін (за потреби).
-
Після внесення потрібних правок користувач або закриває вкладку браузера або натискає кнопку “Зберегти шаблон”.
-
Новий шаблон зберігається в розділі “Шаблони компанії”, навіть якщо був скопійований із галереї шаблонів.
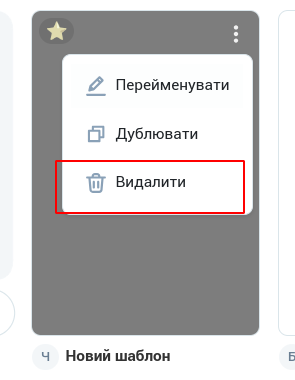
Видалення шаблону
Видалити шаблон можна через меню шаблону, що викликається натисканням на три крапки і правому верхньому куті шаблону (із переліку шаблонів) або із сторінки перегляду шаблону.
При натисканні на “Видалити” з’являється вікно-попередження ” Ви впевнені, що хочете видалити шаблон зі списку?”, бо відновити шаблон не можна буде.
При підтвердженні видаляємо шаблон. Він зникає із списку шаблонів та із обраних шаблонів у всіх користувачів.
Механіка роботи з готовими шаблонами документів у сервісі Вчасно
Для створення документа на основі шаблону у сервісі Вчасно користувач виконує наступні кроки:
- Натисніть кнопку “Створити документ”. Ви побачите кілька варіантів:
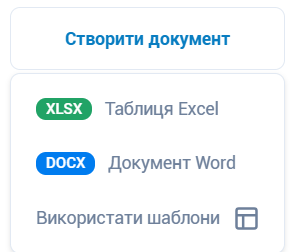
Створення порожнього документа або таблиці Excel
Вибір готового шаблону для створення документа.
2. Вибір шаблону для документа
Оберіть один із доступних шаблонів, з якого бажаєте створити документ, і натисніть на нього.
 3. Редагування документа
3. Редагування документа
Шаблон відкриється у вигляді документа, де можна внести необхідні зміни або заповнити дані.
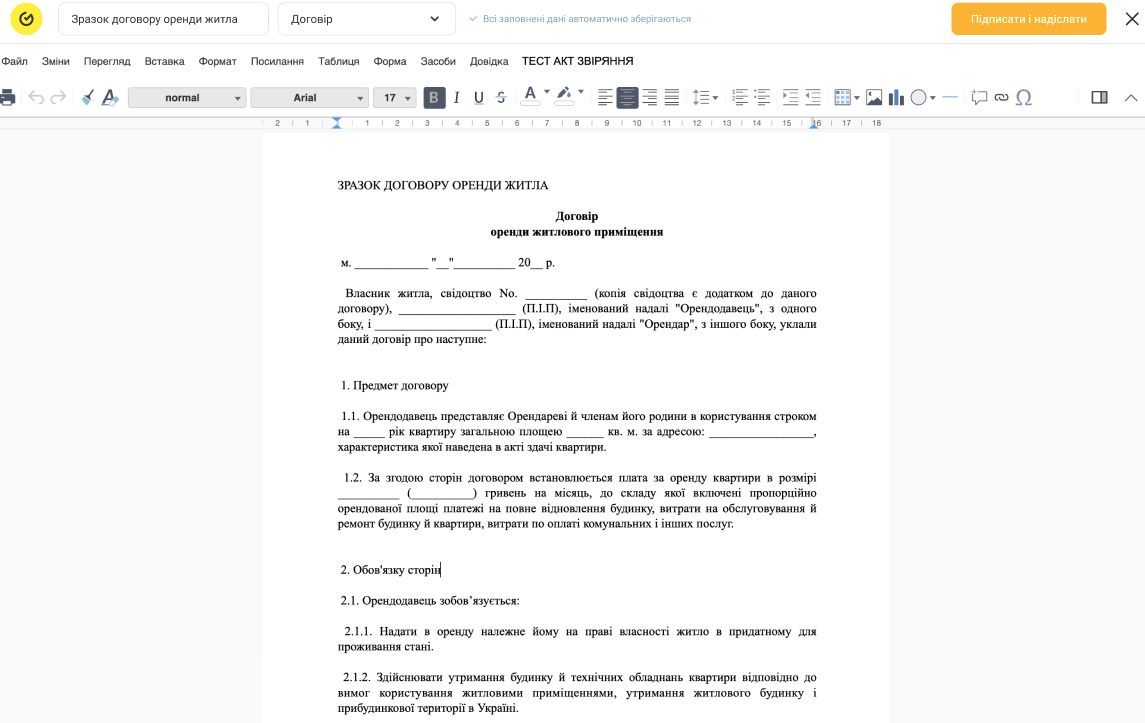
4. Після внесення даних (або в процесі їх внесення) користувач може:
Натиснути “Підписати і надіслати”, вказати контрагента і відправити документ із підписом.
Зберегти документ, натиснувши в додаткових діях (три крапки зверху справа) на пункт “Зберегти документ” – документ збережеться до таблиці для подальшого редагування або налаштування. Після збереження він з’явиться у списку документів для відправки з можливістю призначити статус “Створений”, що буде діяти до моменту заповнення всіх реквізитів для підписання та відправки
Натиснути на “хрестик” щоб вийти із створення документа. В разі вихожу зі створення документ збережеться в чернетки, до нього можна буде повернутись пізніше і завершити.
5. Підписання та відправка документа
Після завершення редагування користувач може:
- Підписати документ та надіслати на підпис контрагентам або для внутрішнього підписання.
- Відправити на зовнішнє узгодження — документ включатиме можливість версійності. Контрагент може створювати версії документа або підписати його.